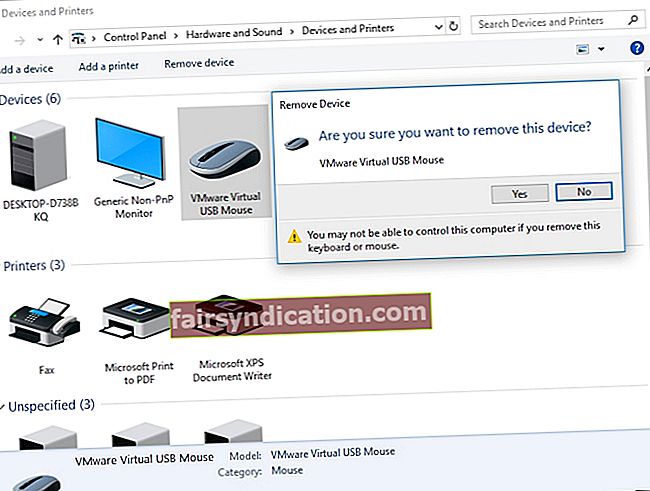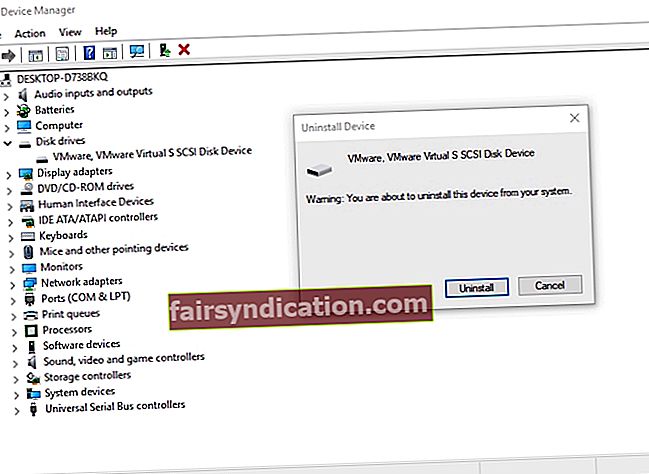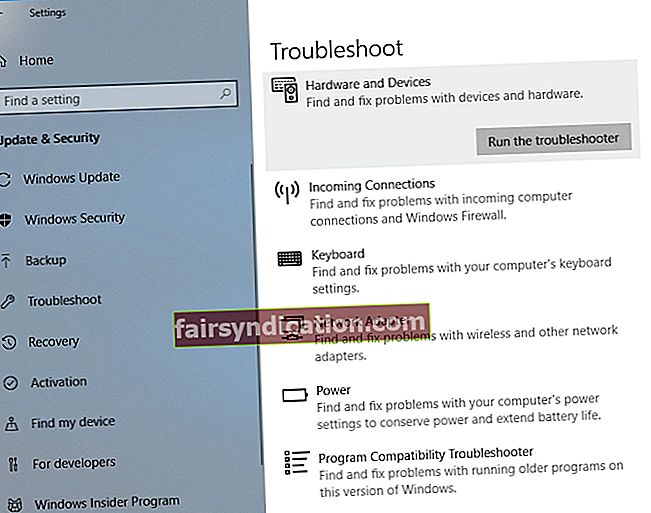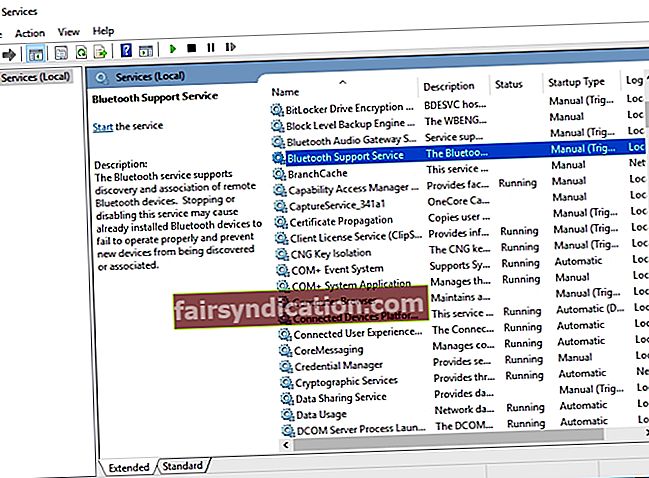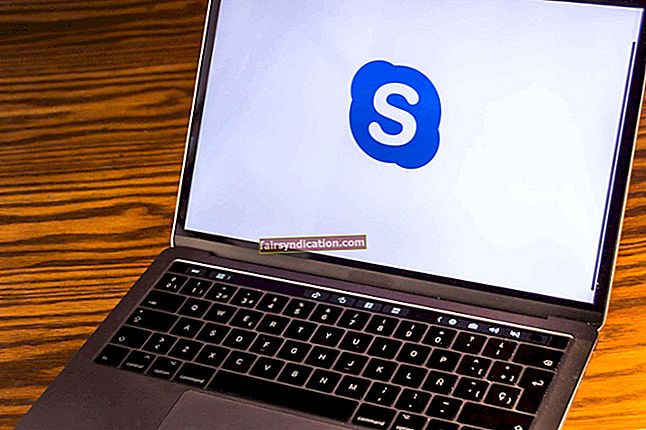最初发布Windows 10时,它是免费提供给那些希望从8.1和7版本升级的人的。当然,许多人都渴望免费体验新的操作系统。毕竟,全新安装的Windows 10可能要花费数百美元。
但是,许多用户发现升级没有达到他们的预期。假定用户可以轻松地浏览这个新的操作系统,然后简单地观看它的运行情况。但是,仍然存在Microsoft没想到的问题,包括蓝牙找不到耳机和其他设备。具体来说,许多从较旧的操作系统升级到Windows 10的用户发现系统无法识别其蓝牙设备。暂时不要惊慌,因为您仍然可以尝试一些解决方案,而不必完全重新安装Windows。
如何修复蓝牙设备无法连接?
许多人每天都使用蓝牙技术。对于这些用户,如果不使用通过蓝牙连接的外围设备,他们将无法继续日常工作。但是,如果蓝牙无法发现设备怎么办?
在讨论如何解决Windows 10上的蓝牙无法识别设备问题之前,最好讨论与该问题有关的方案。这样,您将更好地了解如何处理它。
- 蓝牙在Windows 10上不起作用 –许多用户报告说他们无法在计算机上使用蓝牙。解决此问题的最佳方法是重新安装蓝牙设备并更新其驱动程序。
- 蓝牙无法识别或检测Windows 10上的设备 –如果遇到此问题,则应重新启动蓝牙支持服务并检查是否可以解决该问题。
- 蓝牙找不到耳机 或键盘-不同的设备可能会发生此问题。要对其进行修复,请确保将设备与计算机正确配对。
- 蓝牙未连接 –如果蓝牙似乎无法连接,则问题可能与您的Wi-Fi有关。在某些设备中,蓝牙和Wi-Fi包含在单个卡中。可以通过暂时禁用Wi-Fi来解决。
- 蓝牙无法发现设备 –升级到Windows 10后,您可能会遇到此问题。但是,您将可以通过运行硬件和设备疑难解答来解决此问题。
方法1:尝试再次添加蓝牙设备
- 在键盘上,按Windows键+S。
- 键入“控制面板”(不带引号),然后按Enter。
- 单击硬件和声音,然后选择设备。
- 查找有故障的设备,然后将其卸下。
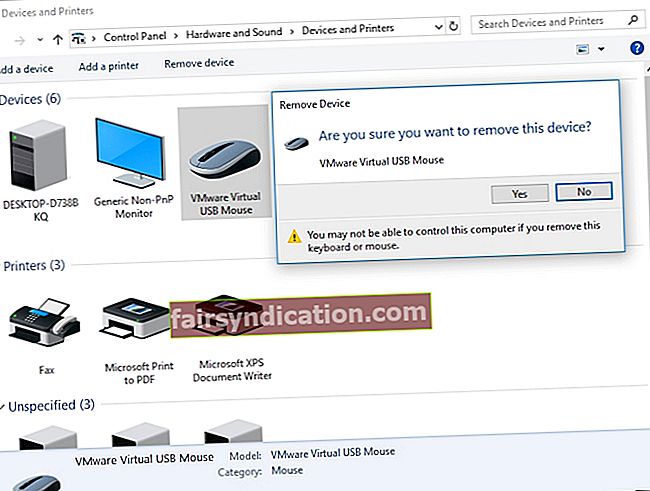
- 现在,您必须单击添加以再次带回设备。
完成这些更改后,请检查问题是否已解决。
方法2:重新安装您的蓝牙设备并更新驱动程序
如果您的蓝牙似乎无法发现您的设备,则问题可能与您的驱动程序有关。要解决此问题,我们建议您按照以下步骤重新安装蓝牙驱动程序:
- 转到任务栏,然后右键单击Windows图标。
- 从列表中,选择“设备管理器”。
- 查找有问题的设备,然后右键单击它。
- 从选项中选择“卸载设备”。
- 看到确认对话框后,单击“卸载”。
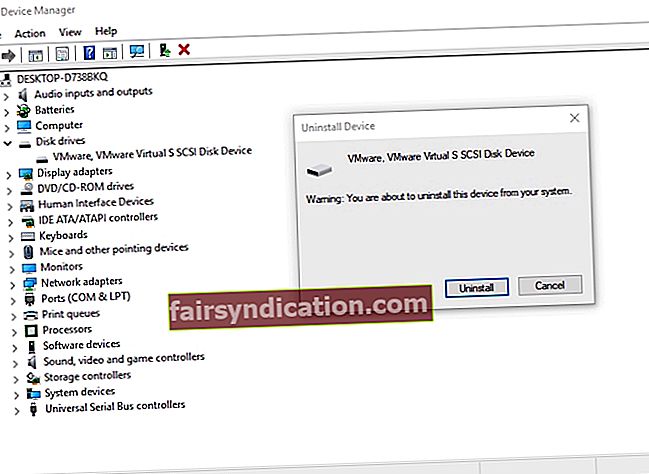
- 单击扫描硬件更改图标。您的系统应自动安装缺少的驱动程序。
理想情况下,卸下蓝牙设备并重新安装驱动程序可以解决此问题。但是,为确保您具有正确的驱动程序并防止发生其他潜在问题,我们建议您使用制造商提供的官方驱动程序。您可以转到他们的网站,然后为您的蓝牙适配器查找最新的驱动程序。确保找到与您的系统兼容的计算机。否则,由于安装错误的驱动程序,可能会导致不稳定问题。
如果您没有耐心和技术技能来手动更新驱动程序,建议您改用Auslogics驱动程序更新程序。安装并激活此工具后,它将开始扫描计算机,查找损坏,丢失和过时的驱动程序。扫描完成后,它将为您的计算机寻找制造商推荐的最新驱动程序。最好的部分是,该程序将解决您所有与驱动程序有关的问题,而不仅仅是引起蓝牙问题的问题。因此,一旦完成该过程,就可以期望计算机性能得到改善。
方法3:运行硬件和设备疑难解答
Windows 10的一大优点是它具有内置的疑难解答程序,旨在修复操作系统中的常见问题。因此,如果您要修复Windows 10上的蓝牙无法识别设备的问题,建议您使用硬件和设备疑难解答。您可以按照以下说明进行操作:
- 在键盘上,按Windows键+S。
- 输入“设置”(不带引号),然后按Enter。
- 选择更新和安全。
- 转到左窗格菜单,然后单击“疑难解答”。
- 转到右侧窗格并向下滚动,直到找到“硬件和设备”。
- 选择它,然后单击“运行疑难解答”按钮。
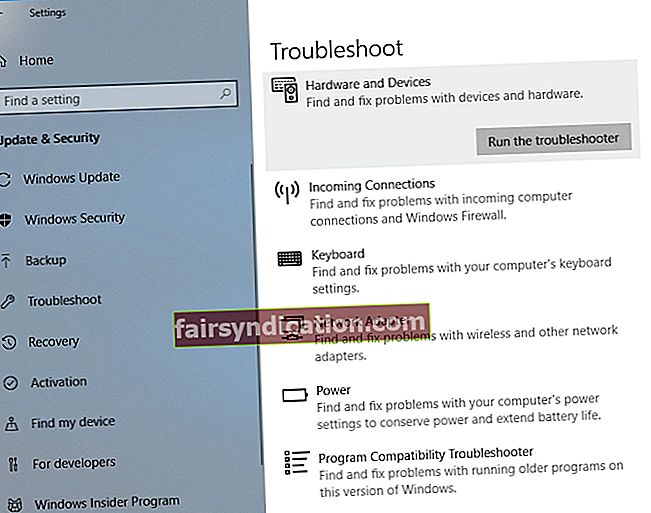
- 让该工具识别问题。按照屏幕上的说明解决问题。
该过程完成后,请检查您现在是否可以成功连接蓝牙设备。
方法4:重新启动蓝牙支持服务
PC中的蓝牙技术只能在包括蓝牙支持服务在内的适当服务下正常运行。因此,如果此服务有问题,您可能最终无法使用您的蓝牙设备。值得庆幸的是,您可以重新启动此服务来解决此问题。步骤如下:
- 通过在键盘上按Windows键+ R,打开“运行”对话框。
- 现在,键入“ services.msc”(不带引号),然后单击“确定”或按Enter。
- 双击蓝牙支持服务。
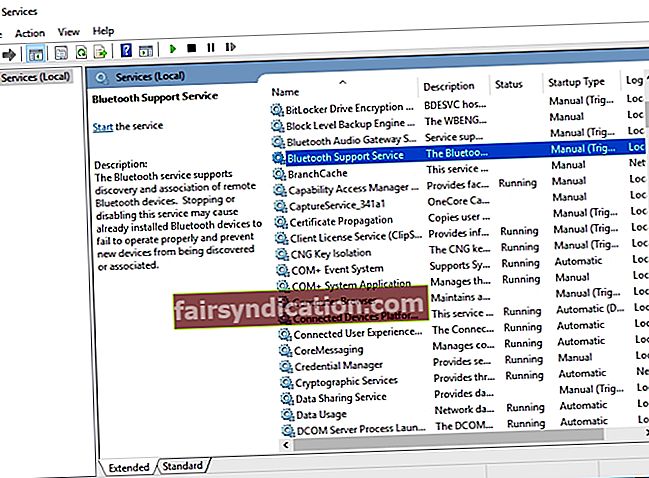
- 如果您注意到该服务未运行,只需单击“启动”以启动它。另一方面,如果它正在运行,请先停止它,然后再重新启动它。
- 通过单击“应用”和“确定”保存更改。
重新启动此服务后,您应该可以摆脱该问题,并开始使用自己的蓝牙设备。
方法5:确保您的设备已正确配对到您的PC
问题可能出在配对过程中。如果要发现蓝牙设备,则应正确配对它们。值得注意的是,该过程因一台设备而异。但是,其中大多数都应具有蓝牙配对按钮。对于某些设备,只需长按电源按钮即可。要了解如何正确配对蓝牙设备,最好查阅手册并获取必要的说明。
方法6:删除所有蓝牙设备
在某些情况下,其他蓝牙设备可能会干扰配对过程。因此,建议您断开所有其他设备的连接,然后仅配对所需的设备。这可能不是解决此问题的最佳方法,但是一些用户尝试了此问题并声称已解决了该问题。
方法7:尝试对蓝牙适配器使用其他USB端口
许多台式计算机不支持蓝牙技术,并且获得此功能的唯一方法是使用适配器。但是,并非所有时间都能正常工作。如果您遇到这种情况,可以尝试为蓝牙适配器使用其他端口。一些用户声称,将适配器从USB 3.0切换到USB 2.0后,他们已经能够完全解决该问题。
方法8:禁用Wi-Fi
有些笔记本电脑在一张卡上包含蓝牙和Wi-Fi,这会引起一些问题。因此,如果您需要使用蓝牙设备,请暂时禁用Wi-Fi适配器。一些用户声称,这样做之后,他们已经能够成功配对其蓝牙设备。
您还有其他解决此问题的想法吗?
请不要犹豫,在下面分享他们!