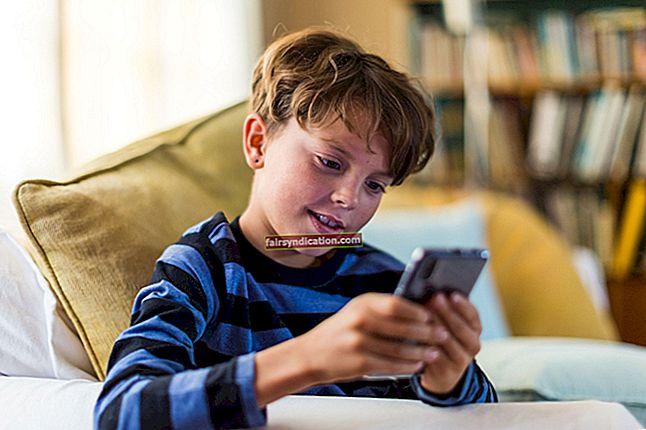‘压迫的根源是记忆力的丧失’
宝拉·冈恩·艾伦(Paula Gunn Allen)
BAD_POOL_HEADER错误(“ 0x00000019”代码)是导致死亡的可怕蓝屏(BSOD)问题之一,它可能使您感到毛骨悚然,并迫使您认为您的计算机已不复存在。好消息是,事实并非如此,因为事实证明该问题可以解决。只需继续阅读以了解如何解决Windows 10中的错误池头。
“ Bad Pool Header”是什么意思?
通过分析其解剖结构,使此错误消息(x00000019)更具意义。 “池”实际上是操作系统用来分配内存的内存池。 “标题”部分可确保正确寻址Windows API(应用程序编程接口)。因此,BAD_POOL_HEADER错误消息表示您的PC出现内存管理问题。
为什么会出现错误的池头错误?
当内存池损坏时,就会出现有问题的问题。导致这种故障的最常见原因是驱动程序问题,与磁盘相关的问题,RAM故障,软件冲突和硬件故障。在本文中,我们将为所有它们提供修复程序。
如何在Windows 10中修复错误池头?
有问题的问题非常令人讨厌:它使您的系统崩溃,使您失去进度并导致永久性的数据丢失,实际上,这是工作中的巨大麻烦。长话短说,您应该修复可怜的“池”问题,以使您的操作系统再次可用。
以下是我们有关如何在Windows 10中解决错误池头的14个最佳技巧:
- 拔下您的外部设备
- 撤消最近的更改
- 暂时禁用您的第三方防病毒软件
- 利用Windows Update
- 更新您的驱动程序
- 检查你的磁盘
- 诊断您的RAM
- 禁用索引服务/ Windows搜索
- 执行干净启动
- 清理Windows注册表
- 使用系统还原
- 运行完整的系统检查
- 重置您的电脑
- 执行干净的Windows安装
其中之一肯定会为您工作:
1.拔下外部设备
要执行的第一个修复程序意味着断开所有外部硬件的连接:应删除所有USB集线器,闪存驱动器,外部硬盘驱动器,网络摄像头等。然后检查有关问题是否已解决。
2.撤消最近的更改
现在是时候让您往后退几步了。例如,
- 删除新安装的硬件和软件;
- 恢复最近的系统更改;
- 卸载最新更新。
综上所述,您应该撤消您认为可能导致当前内存故障的所有更改。
3.暂时禁用第三方防病毒软件
关键是,您的非Microsoft安全解决方案可能与Windows 10冲突。因此,请随时禁用它以检查它是否是罪魁祸首。
注意:无需担心Win 10 PC的安全性,因为如果您未安装其他防病毒软件,则它具有内置的Windows Defender防护功能以阻止恶意软件:
设置->更新和安全-> Windows Defender

4.利用Windows Update
如果BAD_POOL_HEADER错误仍然存在,则应该对Windows Update进行一次访问,因为您的操作系统可能正在更新。这是安装它们的方法:
开始->设置->更新和安全-> Windows更新->更新状态

5.更新您的驱动程序
过时的驱动程序当然不是一个视而不见的问题:它们会使您的操作系统动荡不安,并引起各种灾难,例如BAD_POOL_HEADER。
以下是在Windows 10中更新驱动程序的3种简单方法:
利用设备管理器
您的OS相当足智多谋:例如,它具有一个名为Device Manager的嵌入式工具,能够自动修复驱动程序问题。只需按照以下说明进行操作即可:
- Win + X->设备管理器
- 选择驱动程序已过时的设备,然后右键单击它->选择“更新驱动程序”选项
自己更新驱动程序
您始终可以“按自己的方式”进行操作:浏览网络以找到适用于您设备型号的最新驱动程序软件,然后将其安装在PC上。
使用特殊工具
如果您没有时间一步一步地更新驱动程序,则可以通过单击一个按钮使它们全都处于最佳状态– Auslogics驱动程序更新程序使事情变得更加容易。

6.检查您的磁盘
如果上述修复无效,则应彻底检查硬盘-可能有问题。
这是在Windows 10中执行的操作:
- Windows键+ S->键入“ cmd”(不带引号)->以管理员身份运行命令提示符
- 输入“ chkdsk.exe / f / r”(不带引号)->输入->输入Y
- 保存您的工作并关闭您的应用程序->重新启动您的PC
- 您的磁盘将被扫描以查找错误->如果存在,将对其进行修复
7.诊断您的RAM
令人毛骨悚然的BAD_POOL_HEADER错误可能意味着您的随机存取存储器(RAM)正在播放。
要在Windows 10中测试RAM是否存在问题,请按照以下说明进行操作:
- 同时按Windows徽标键和R->键入“ mdsched.exe”(不带引号)->按Enter
- ‘立即重新启动,检查是否有问题(推荐)->将进行RAM测试(测试正在进行时,您将无法使用PC)
- 您的PC将重新启动->右键单击“开始”按钮->选择“事件查看器”
- 搜索Windows日志->系统->查找
- 在“查找”框中键入“ MemoryDiagnostic”(不带引号)->查找下一个->将显示内存诊断结果
8.禁用索引服务/ Windows搜索
尝试关闭PC上的索引服务以解决BAD_POOL_HEADER问题。
请采取以下几步检查此方法是否有效:
- Windows徽标键+ R->在“运行”框中键入“ services.msc”(不带引号)
- 双击索引服务或Windows搜索
- 将其启动类型更改为“已禁用”或“手动”
9.执行干净启动
干净启动Windows 10可能有助于修复Bad Pool Header。
要执行干净启动,请执行以下操作:
- Windows徽标键+ S->在“搜索”框中键入“ msconfig”(不带引号)->按Enter
- 常规->选择性启动->清除加载启动项框
- 转到“服务”选项卡->禁用“隐藏所有Microsoft服务”框中的所有项目
- 单击确定以保存更改->重新启动PC
查看是否存在BSOD不良池标头问题。如果不是,则说明问题是由禁用的程序或服务之一引起的。一次启用它们以找到罪魁祸首。
10.清洁Windows注册表
错误的池标题屏幕可能表明您的注册表已损坏,需要修复。请记住,编辑是仅由高级用户执行的过程。问题是,您可能无法修复损坏系统。因此,强烈建议您使用特殊软件来修改Windows注册表。要使其具有最佳形状,请使用Auslogics Registry Cleaner,这是100%免费的工具,使用起来非常安全,可以完全控制过程。

11.使用系统还原
如果您的PC上启用了系统还原功能,则可以将系统配置为较早的状态。这个技巧将使您的Win 10回到没有BAD_POOL_HEADER的日子。
您可以按照以下方法使用系统还原来发挥自己的优势:
- 转到“开始”菜单->进入控制面板->转到“系统和安全性”部分
- 选择文件历史记录->转到恢复->选择打开系统还原->单击下一步
- 选择您要向其回滚PC的还原点->单击“下一步”->“完成”->提供您的确认
12.运行完整的系统检查
如果上述任何修补程序都无法挽救您的一天,则应扫描系统,以检查是否有垃圾邮件,损坏或丢失的系统文件,错误的设置以及其他可能影响其运行的问题–这种十字军东征可能会使您摆脱持久的Bad Pool Header的困扰。错误。
实话实说,这需要大量的时间和精力来全面,全面地检查计算机,因此您必须学习一些耐心。或者,您可以使用公认的工具来完成工作。例如,Auslogics BoostSpeed将毫不动摇地检查您的操作系统的每个细节,并改善其性能。
13.重置您的电脑
您的操作系统可能需要重新开始以克服Bad Pool Header难题。
这是使用Win 10中的内置重置选项来执行必要的操作的方法:
- 开始->转到设置部分->移至更新和安全
- 导航以重置此PC选项->使用入门
- 然后,您可以选择保留文件,删除所有内容或恢复出厂设置。
请记住,最后两个选项意味着要从PC上清除文件,这意味着您应该事先备份重要数据。实际上,有许多备份选项供您使用:例如,您可以利用云解决方案或便携式存储设备。此外,您可以使用Auslogics BitReplica,这是一个特殊程序,可以承担确保文件安全的责任。
14.执行全新的Windows安装
到目前为止没有运气吗?然后干净安装操作系统似乎是您的不得已的方法。在这种情况下,您可以选择上述“删除所有内容”选项,也可以使用安装媒体从头开始安装Windows。
我们希望您的Windows 10内存问题已经消失。
您对此问题有任何想法或疑问吗?
我们期待您的评论!