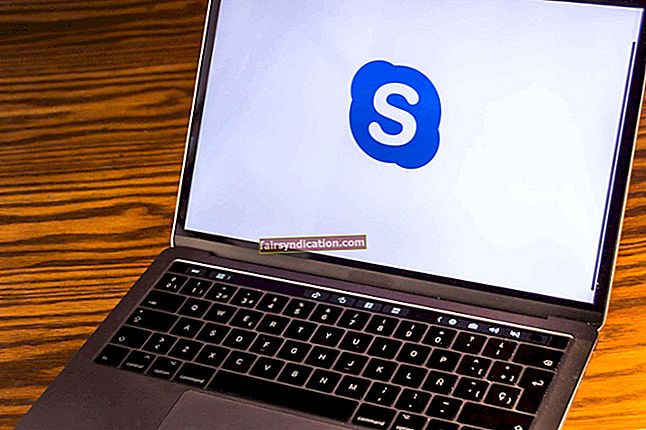当您搬进新家时,可能要过几个晚上才能安宁,舒适地入睡。您可能还讨厌穿一双新鞋时必须忍受的可怕磨合期。不用说,要适应新事物和新变化可能会很困难。
因此,当Microsoft最初发布Windows 10时,没有多少用户有兴趣尝试升级。因此,这家技术巨头向所有Windows 8和Windows 7用户免费提供了新的操作系统。因此,许多人加入了潮流,并升级到Windows10。但是,这些用户中有很大一部分对操作系统感到失望,并选择回滚到较早的版本。
Windows是一个功能强大且高效的操作系统。但是,我们都知道这远非完美。无论使用什么版本,它都充满问题。因此,如果您打算返回Windows 8或Windows 7,则可能会遇到各种问题。不用说,您需要知道如何解决这些问题。
如果Windows 10回滚后键盘不起作用怎么办?好吧,不用担心,因为我们拥有您需要的解决方案。在本文中,我们将向您展示如何解决Windows 10回滚后键盘停止工作的问题。确保找到适合您的解决方案,然后再按照我们的清单进行操作。
Windows 10回滚后与键盘不起作用相关的常见问题
试图摆脱这个问题只是解决它的第一步。您必须找到防止再次发生的方法。做到这一点的最佳方法之一就是了解问题的原因。以下是与该问题相关的一些常见情况:
- Windows 10回滚后键盘和鼠标不起作用 –一些用户抱怨他们的键盘和鼠标在回滚到以前的操作系统版本后已停止工作。要解决此问题,建议运行硬件和设备疑难解答。
- 键盘未输入字母 –操作系统回滚后,用户报告说他们无法在键盘上键入字母。不用担心,因为我们将教您如何解决Windows 10键盘不输入字母的问题。在大多数情况下,进入安全模式即可解决问题。
- 笔记本电脑和台式机上的键盘故障 –在大多数情况下,笔记本电脑和台式机键盘会由于驱动程序过时而发生故障。更新或重新安装它们可以解决问题。
方法1:进入安全模式
解决此问题的最简单方法之一就是启动到安全模式。这样可以使您仅在运行默认驱动程序和应用程序的情况下启动系统。您可以按照以下说明访问安全模式:
- 在键盘上按Windows Key + I。这将启动“设置”应用程序。
- 在“设置”应用上,选择“更新和安全性”。
- 转到左窗格菜单,然后选择“恢复”。
- 现在,转到右侧窗格,然后单击“重新启动”按钮。
- 遵循以下路径:
疑难解答->高级选项->启动设置->重新启动
- 重新启动计算机后,您将看到选项列表。选择首选的安全模式版本。
如果键盘在安全模式下没有出现故障,请尝试正常启动系统。检查问题是否消失。
方法2:重新安装键盘驱动程序
如果您想了解如何解决Windows 10回滚后键盘停止工作的问题,则必须知道如何重新安装驱动程序。步骤如下:
- 转到任务栏,然后右键单击Windows图标。
- 从列表中选择设备管理器。
- 查找“键盘”部分,然后展开其内容。
- 在各项中搜索您的键盘。
- 右键单击键盘,然后选择“卸载”。
- 一旦看到确认窗口,请单击“确定”。
卸下键盘驱动程序后,请重新启动PC。再次启动计算机后,系统将自动安装默认的键盘驱动程序,使您可以毫无问题地使用设备。
方法3:修复驱动程序文件夹
一些用户报告说,他们已经能够通过从运行正常的计算机复制驱动程序文件夹来解决此问题。因此,如果您尝试相同的解决方案,则不会有任何伤害。但是,请记住,您需要找到具有与您的系统版本相同的系统版本的工作PC。例如,如果您具有Windows 8的64位版本,则需要从另一台64位Windows 8计算机复制驱动程序文件夹。
警告:在继续之前,您需要创建原始驱动程序和DriverStore文件夹的备份。如果做错了,此解决方案可能会导致系统不稳定。因此,最好有一个备份,以防出现一些问题。完成此操作后,您可以继续执行以下步骤:
- 在另一台PC上,导航到以下路径:
C:\ Windows \ System32
- 查找驱动程序和DriverStore文件夹以及蓝色DRVSTORE文件。如果找不到文件,只需复制两个文件夹即可。
- 将它们保存在USB闪存驱动器上。
- 将USB闪存驱动器插入PC。
- 将文件夹粘贴到C:\ Windows \ System32文件夹。记住要覆盖计算机上的现有文件夹。
方法4:更新键盘驱动程序
由于驱动程序,您可能会遇到键盘故障。驱动程序过时或损坏时,键盘将发生故障。因此,我们建议对其进行更新。有不同的方法可以做到这一点。首先,您可以通过设备管理器更新驱动程序。您可以按照以下方法进行操作:
- 在键盘上,按Windows键+S。
- 现在,键入“设备管理器”(不带引号),然后按Enter。
- 查找您的键盘,然后右键单击它。将会弹出一个新窗口。选择“浏览我的计算机以获取驱动程序软件”选项。
- 选择“让我从计算机上可用的驱动程序列表中选择”。
- 现在,选择要使用的驱动程序。
您的系统可能会错过键盘的最佳驱动程序版本。因此,如果您想以更可靠的方式更新驱动程序,我们建议使用Auslogics驱动程序更新程序。当您安装并激活该软件程序时,它会自动识别您的系统。您需要做的就是单击一个按钮,该工具将找到制造商推荐的最新驱动程序版本。
方法5:使用硬件和设备疑难解答
可能是系统中出现了小故障,这会导致键盘出现故障。解决此问题的最简单方法之一是运行“硬件和设备”疑难解答程序。步骤如下:
- 在键盘上按Windows键+S。
- 输入“设置”(不带引号),然后按Enter。
- 转到左窗格,然后从菜单中选择“疑难解答”。
- 现在,转到右侧窗格,然后选择“硬件和设备”。
- 单击“运行疑难解答”按钮。
- 按照屏幕上的说明完成故障排除过程。
该过程完成后,请检查问题是否仍然存在。
方法6:修改您的注册表
Windows 10回滚后键盘出现故障的原因之一可能是注册表。可能存在一些问题,您需要手动修复。但是,在继续之前,您应该知道注册表是一个敏感数据库。即使是最小的错误也可能阻止您启动系统。因此,在执行以下步骤之前,请确保创建注册表的备份。
- 按Windows键+ R打开“运行”对话框。
- 输入“ regedit”(不带引号),然后按Enter。
- 注册表编辑器启动后,请转到以下位置:
ControlSet001 \ Control \ Class \ {4D36E96B-E325-11CE-BFC1-08002BE10318}
ControlSet002 \ Control \ Class \ {4D36E96B-E325-11CE-BFC1-08002BE10318}
- 查找这两个键的UpperFilters值,然后将其名称更改为“ kbdclass”(不带引号)。如果您在UpperFilters中看到其他值,请删除它们并仅保留kbdclass。如果看不到UpperFilters值,请转到右窗格,然后右键单击空白区域。选择新建->多字符串值。选择UpperFilters作为其名称,然后相应地进行更改。
- 重新启动计算机,然后检查问题是否已解决。
快速解决方案快速解决 «键盘不起作用» 问题,请使用由Auslogics专家小组开发的安全的FREE工具。
该应用程序不包含恶意软件,并且专门针对本文中描述的问题而设计。只需下载并在您的PC上运行它即可。免费下载
由开发 声音学

Auslogics是经过认证的Microsoft®Silver Application Developer。 Microsoft确认Auslogics在开发满足PC用户不断增长的需求的高质量软件方面的高度专业知识。
您会考虑再次使用Windows 10吗?
加入下面的讨论!