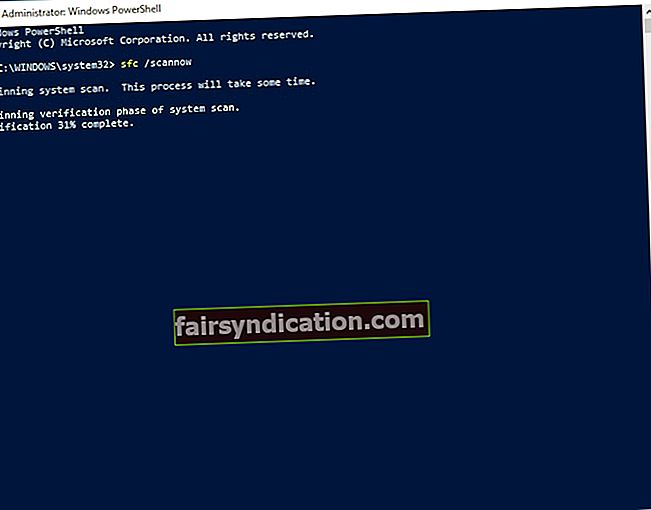‘问题无法解决
在相同的意识水平
创造了他们的’
艾尔伯特爱因斯坦
Windows徽标键绝对是键盘的重要组成部分:它不仅包含多个快捷键,而且还唤起您的“开始”菜单。如您所见,此键非常有用,因此,它的工作失败可能会引起任何Windows 10用户的沮丧感。
尽管可能有很多原因导致WinKey无法正常运行(Windows 10),但我们已对问题进行了彻底调查,并收集了详尽的行之有效的技巧列表,以解决Windows 10无法正常使用时无法修复Windows密钥的问题。因此,请务必仔细检查所有内容,因为我们认为我们已成功解决了您的问题。
在开始进行故障排除冒险之前,我们强烈建议您备份个人文件。这是为了确保他们在发生问题时不会遭受永久性损失。为此,您可以使用外部存储设备或云解决方案。您还可以自由地将文件迁移到另一台笔记本电脑。
此外,备份注册表也是一个好主意,因为以下许多修复程序都包括注册表调整:
- 要进入注册表编辑器,请右键单击Windows徽标图标,单击“运行”,键入regedit,然后按Enter。
- 导航到“文件”,然后选择“导出”。
- 转到导出范围。全选。
- 选择要保存备份文件的位置。
- 为其命名并选择保存。
如果事情没有按计划进行,您将能够还原备份文件并使Windows注册表重新启动并运行:
- 使用上面的说明打开注册表编辑器。
- 导航到导入。选择您的备份文件。
现在,您已经进行了审慎的操作以确保注册表安全并且免受不可弥补的损害,请随时尝试修复Windows徽标:
1.检查是否是硬件问题
不幸的是,您的键盘是易碎的硬件。因此,它随时都可能成为麻烦。考虑到这一点,您应该确保它现在没有故障。每次按Windows徽标键时,请检查其是否无法执行其功能。查看键盘上的其他键是否运作良好。如果使用外部键盘,请检查在连接到另一台计算机时是否存在相同的WinKey问题。关键是,该设备可能需要更换。
2.检查您的“开始”菜单
现在检查是否可以完全访问“开始”菜单。事实是,您可能已经误以为Windows徽标键出现问题,而其背后是“开始”菜单。
首先,请尝试通过执行以下操作启用“开始”菜单:
- 右键单击任务栏上的Windows徽标图标。
- 从下拉菜单中选择运行。
- 输入“ regedit”(不带引号)。
- 转到HKEY_CURRENT_USER \ Software \ Microsoft \ Windows \ CurrentVersion \ Explorer \ Advanced
- 转到右侧面板,然后单击它。
- 选择新建-> DWORD(32位)值。
- 将其称为EnableXamlStartMenu。
退出注册表。然后重新启动PC,看看问题是否仍然存在。如果以上操作均无效,请快点解决Win 10“开始”菜单不起作用的问题。
3.禁用游戏模式
如果您使用游戏键盘,则它可以处于游戏模式。这会使您的Windows键无法响应。在这种情况下,搜索启用/禁用游戏模式的键并使用它–该键通常上面带有操纵杆图(或类似的东西)。
4.使用Win Lock键
某些键盘具有特殊的键,该键旨在打开或关闭Windows徽标键。您可能不小心按下了Win Lock键并禁用了Windows徽标键。如果是这种情况,您可以通过再次按Win Lock键轻松解决此问题。
快速解决方案快速修复 «Windows键或WinKey在Windows 10上不起作用» 问题,请使用由Auslogics专家小组开发的安全的FREE工具。
该应用程序不包含恶意软件,并且专门针对本文中描述的问题而设计。只需下载并在您的PC上运行它即可。免费下载
由开发 声音学

Auslogics是经过认证的Microsoft®Silver Application Developer。 Microsoft确认Auslogics在开发满足PC用户不断增长的需求的高质量软件方面的高度专业知识。
5.禁用筛选键选项
此功能使您的键盘忽略短暂或重复的击键,这可能会导致Windows 10中的WinKey问题。要禁用筛选键,请按照以下说明进行操作:
- 右键单击“开始”菜单图标。
- 从菜单中选择设置。
- 导航到“轻松访问”,然后单击它。
- 转到左窗格,然后单击“键盘”。
- 找到“筛选器键”功能。
- 切换它。
检查此操作是否已解决您的问题。
6.通过Windows注册表启用Windows徽标键
据报道,“ WinKey无法正常使用(Windows 10)”通常是通过此注册表调整来解决的。这是您应该做的:
- 右键单击“开始”菜单图标,然后选择“运行”。
- 输入“ regedit”(不带引号)以启动注册表编辑器。
- 然后导航到HKEY_LOCAL_MACHINE \ SYSTEM \ CurrentControlSet \ Control \ Keyboard Layout。
- 在右窗格中,找到“扫描代码映射”。
- 右键单击它,然后选择“删除”。
退出编辑器。重新启动计算机,以查看此方法是否对您有用。
7.重新启动Windows /文件资源管理器
如果Windows徽标密钥问题仍然存在,则可能需要在PC上重新启动explorer.exe进程。据报道,这个简单的技巧使许多用户重新使用WinKey。这是您可以执行的方法:
- 打开您的任务管理器。为此,可以使用Ctrl + Alt + Delete或Ctrl + Shift + Esc快捷键。
- 导航到“详细信息”选项卡。
- 找到explorer.exe。右键单击它,然后选择“结束任务”。执行此步骤后,您的屏幕应该变黑。不用担心-这是修复的一部分。
- 再次打开您的任务管理器。
- 单击文件。从下拉菜单中选择运行新任务。
- 将出现“创建新任务”窗口。在其中输入“ explorer.exe”(不带引号)。
- 按Enter键。
现在查看您的Windows徽标密钥是否已修复。
8.更新您的键盘驱动程序
如果您正在寻找一种方法来解决Windows密钥在Windows 10问题上不起作用的情况,则更新键盘驱动程序是故障排除计划中必不可少的步骤。
您可以自己搜索更新的驱动程序软件:您将不得不访问键盘/笔记本电脑制造商的网站并从那里下载所需的驱动程序。
也就是说,您可以在内置的设备管理器实用程序的帮助下自由更新键盘驱动程序:
- 右键单击“开始”菜单图标。
- 从选项列表中选择设备管理器。
- 导航至键盘。
- 右键单击设备,然后选择更新驱动程序。
- 让设备管理器在线搜索必要的驱动程序。
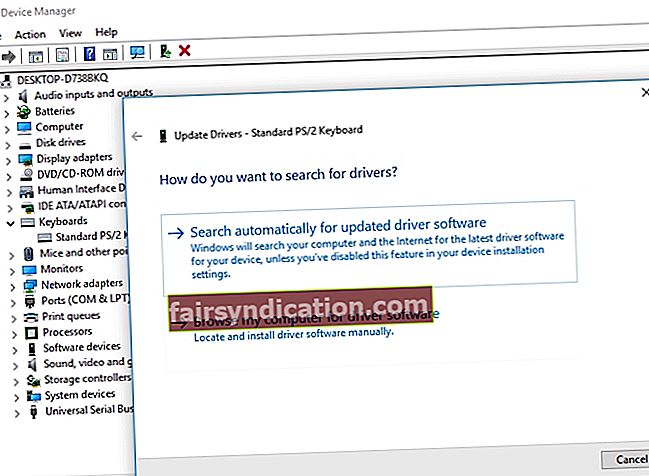
但是,我们建议您使用特殊的工具来更新所有驱动程序,从而使您的PC更加稳定。例如,Auslogics驱动程序更新程序将为您完成这项工作。只需单击一下,您就可以扫描系统是否存在驱动程序问题。您最终将获得所有设备的制造商推荐的最新驱动程序版本,该版本将修复并防止计算机出现许多问题。
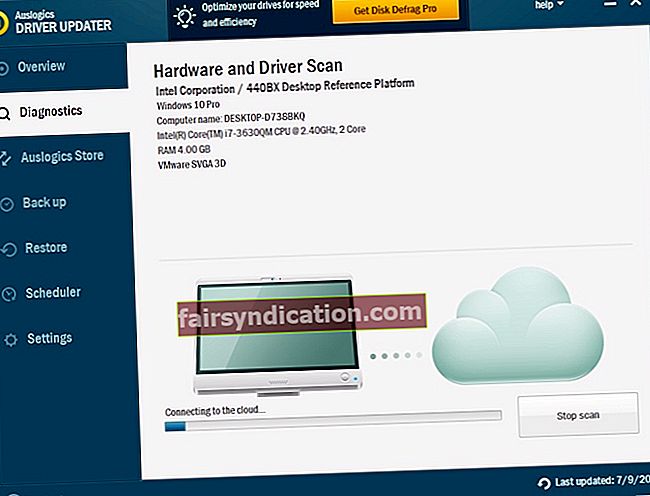
9.运行系统文件检查器
不幸的是,您的系统文件可能损坏或丢失,从而导致持续的键盘问题。在这种情况下,最好的选择是按照以下说明运行内置的System File Checker解决方案:
- 右键单击“开始”菜单图标。选择搜索。
- 键入cmd。在结果列表中找到命令提示符。
- 右键单击“命令提示符”。选择以管理员身份运行。
- 打开提升的命令提示符窗口后,键入sfc / scannow。
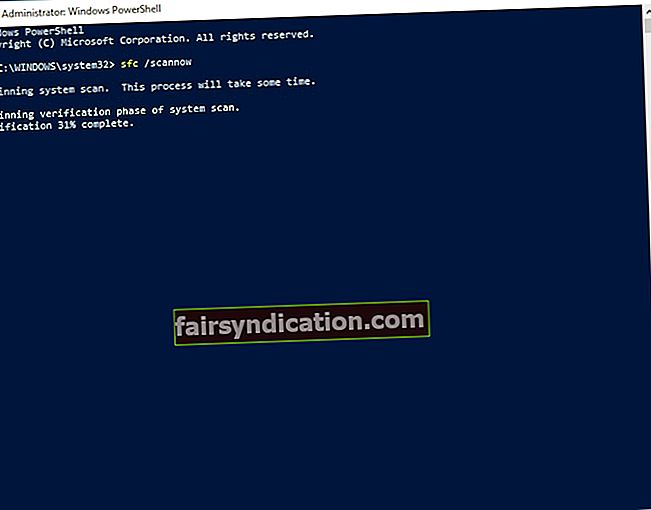
- 按Enter键。等待扫描完成。
该过程完成后,请重新启动计算机。希望您的Windows徽标键再次处于活动状态。
10.运行部署映像服务和管理(DISM)工具
如果以前的扫描无法为您提供帮助,建议您运行DISM扫描来修复图像-希望这将使WinKey问题不再存在:
- 打开提升权限的命令提示符(使用上一个修复程序中的说明)。
- 一次一次,在命令提示符窗口中键入“ DISM / online / Cleanup-Image / ScanHealth”和“ DISM / Online / Cleanup-Image / RestoreHealth”(不带引号),并在每次输入后按Enter。
等待扫描完成。然后,您应该重新启动计算机。检查您的问题是否已成功解决。
11.重新注册您的应用
如果尽您所有的努力,Windows键仍然出现问题,则您的键盘可能与某些软件冲突有关。这就是为什么您可能觉得重新注册所有应用程序很有用的原因。无需担心–这是一个非常简单的过程。只需遵循以下准则:
- 右键单击任务栏上的“开始”菜单图标。
- 选择搜索选项。键入powershell。
- 选择PowerShell结果。右键单击它。
- 从下拉菜单中,选择以管理员身份运行。
- 将以下命令粘贴到PowerShell窗口中:
Get-AppXPackage -AllUsers | Foreach {添加-AppxPackage -DisableDevelopmentMode-注册“ $($ _。InstallLocation)\ AppXManifest.xml”}
- 按Enter开始操作。
等待,直到您的应用程序重新注册,然后重新启动PC。我们希望这种方法已被证明是有用的。
12.运行完整的系统扫描
可悲的事实是,恶意软件是Windows计算机上键盘问题的常见原因。不幸的是,这就是您的情况。这意味着您该扫描系统了。
您可以使用Windows Defender来做到这一点:
- 打开“开始”菜单,然后单击“设置”齿轮。
- 转到更新和安全。选择Windows Defender。
- 然后单击“打开Windows Defender”。
- 移至左侧窗格中的盾牌图标。
- 单击高级扫描,然后选择完全扫描。
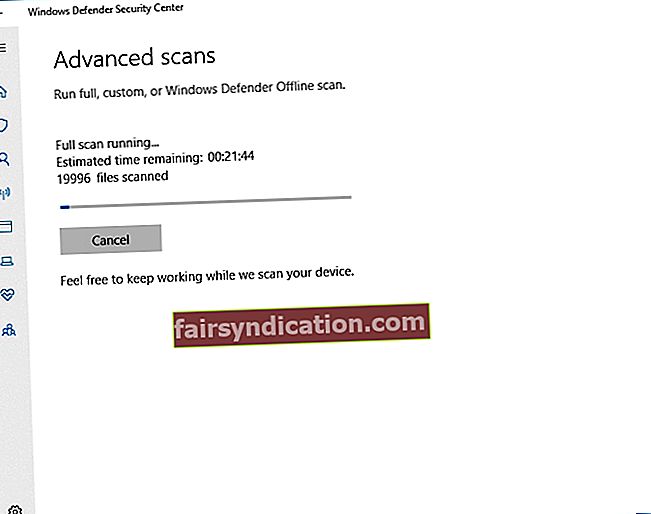
就是说,使用Windows Defender可能还不够。可能有一些特别恶意的入侵者潜伏着。考虑到这一点,请尝试使用Auslogics反恶意软件运行全面扫描:此工具能够杀死恶意软件领域中最强大的实体。
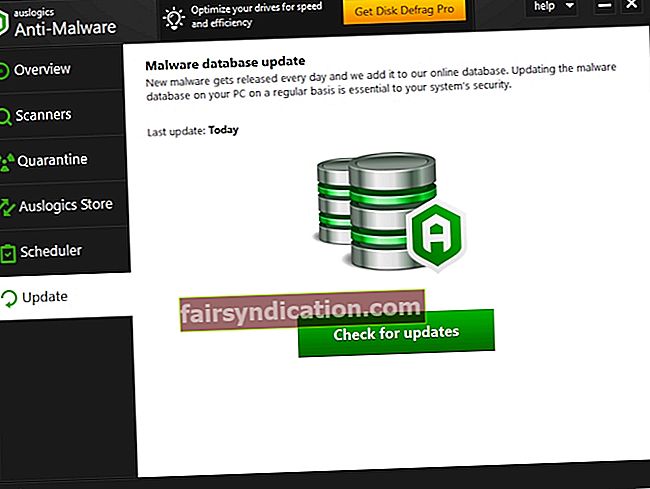
我们的技巧是否可帮助您修复Windows 10中的Windows密钥?
如果您需要更多帮助或对此主题有任何建议,请随时在下面发表评论。