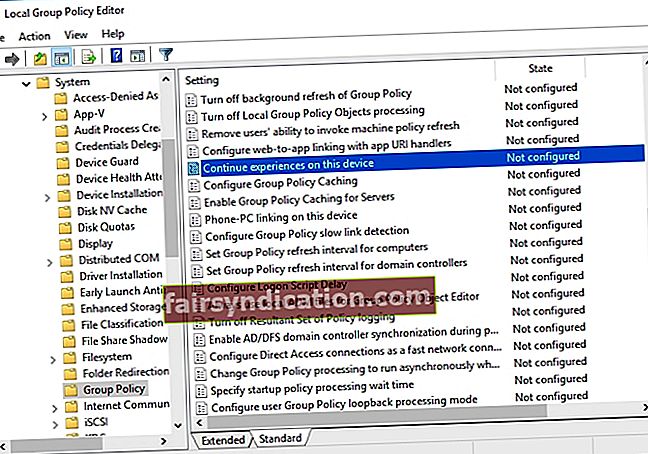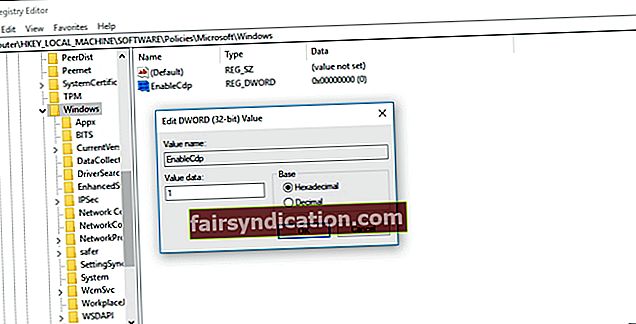当您与其他人合作时,项目和任务将更容易完成。微软了解这一需求,这就是科技巨头开发了一项称为“共享体验”的功能的原因。因此,您可能会问:“ Windows 10上的共享体验功能是什么?”好吧,当您想快速将文件传输到附近的设备时,这很有用。但是,从某种意义上说,您可以重新启动在另一台计算机上启动的应用程序活动,这与蓝牙技术有些不同。
从事协作工作的人或使用多种设备的人会发现此功能很有用。但是,您可能是网络管理员,需要阻止虚拟环境中的跨设备体验。由于您需要确保在网络中找不到设备,因此您必须学习如何禁用“共享体验”。有两种方法可以做到这一点,我们将在本文中向您展示。
使用组策略编辑器禁用共享体验
您可以通过本地组策略编辑器禁用共享体验。请记住,此功能仅在Windows 10专业版和企业版中可用。如果您使用的是其他版本的操作系统,建议继续执行下一个解决方案。要在本地组策略编辑器上禁用共享体验,请按照以下说明进行操作:
- 通过按键盘上的Windows键+ R启动运行对话框。
- 输入“ gpedit.msc”(不带引号),然后按Enter。
- 导航到以下路径:计算机配置->管理模板->系统->组策略
- 转到右侧窗格,然后双击“在此设备上继续体验”策略。
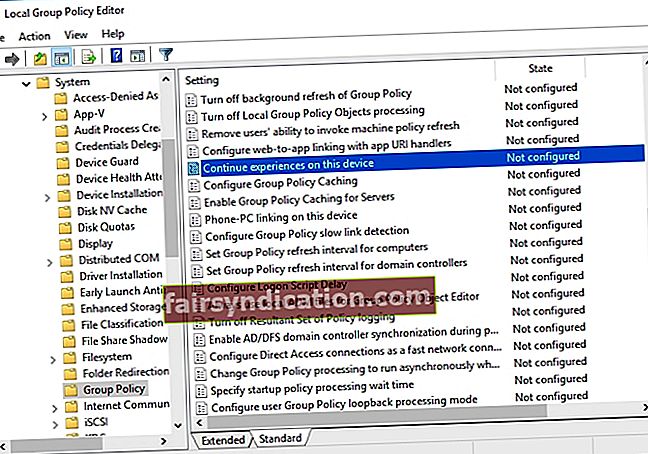
- 从选项中选择“禁用”。
- 通过单击“应用”和“确定”保存更改。
完成这些步骤后,网络中的任何人都将无法通过“共享”功能使用附近共享。此外,当您在“设置”应用程序中签出“共享体验”时,它将以灰色显示。其他设备将无法在同一网络中发现您的计算机。当然,您可以自由地还原更改。您只需要重复上述步骤,但是在第五步,请记住选择“未配置”选项。
使用注册表编辑器禁用共享的体验
如果您使用的是Windows 10 Home,但没有组策略功能,则不用担心。您仍然可以使用注册表编辑器禁用“共享的体验”。但是,在继续之前,请记住编辑注册表可能会很冒险。即使犯了最小的错误,也可能对系统造成不可挽回的损害。因此,在按照以下说明进行操作之前,请记住为计算机注册表创建完整备份。
- 在键盘上,按Windows键+R。这将打开“运行”对话框。
- 输入“ regedit”(不带引号),然后按Enter。
- 导航到以下路径:HKEY_LOCAL_MACHINE \ SOFTWARE \ Policies \ Microsoft \ Windows
- 在左窗格菜单上,右键单击Windows,然后选择“新建”,然后单击“密钥”。
- 将新密钥的名称更改为System,然后按Enter。
- 用鼠标右键单击新创建的系统密钥。
- 选择“新建”,然后单击“ DWORD(32位)值”。
- 使用“ EnableCdp”(不带引号)作为新密钥的名称。按Enter键。
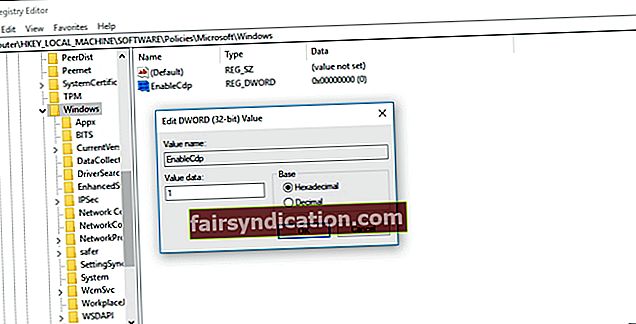
- 双击新的DWORD键,然后将值从0更改为1。
- 单击确定。
完成上述步骤后,您的PC将不再具有共享体验功能。而且,同一网络中的其他设备将无法发现它。如果您希望还原所做的更改,则可以执行相同的步骤。但是,在第四步中,请记住右键单击系统(文件夹)键,然后选择“删除”。
接下来您想阅读哪些主题?
在下面的评论部分中分享它们!