‘直到失去事物,我们才发现事物的价值’
黛娜·克拉克(Dinah Craik)
美丽在旁观者的眼中,这就是福音的真理。但是,如果您的PC失明了怎么办?如果无法检测到网络摄像头,如何传播您的魅力?如果在使用Skype时看不到您,如何用微笑赢得人心?
好吧,您不应该大放异彩:按照我们可靠的技巧,您可以轻松解决与摄像头相关的问题。
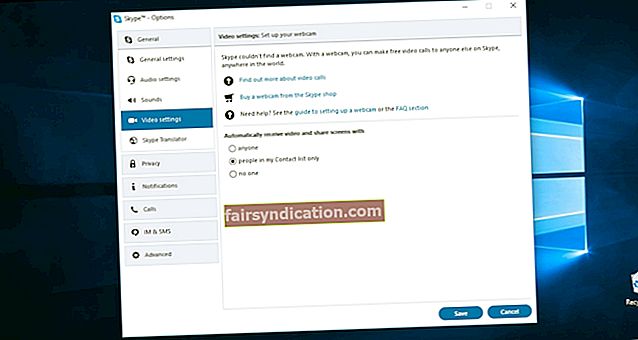
以下是“ Skype找不到网络摄像头”问题的23种解决方案:
- 确保您的网络摄像头可以正常工作
- 将您的USB网络摄像头连接到另一个端口
- 测试您的网络摄像头
- 运行DirectX诊断工具
- 确保您的网络摄像头与Skype兼容
- 关闭其他可能正在使用网络摄像头的程序
- 禁用和启用您的网络摄像头
- 删除并恢复您的网络摄像头
- 检查您的隐私设置
- 检查您的视频设置
- 检查您的网络摄像头设置
- 运行设备疑难解答
- 更新您的Skype
- 返回较旧的Skype版本
- 重新安装您的Skype
- 重新安装您的网络摄像头驱动程序
- 更新您的网络摄像头驱动程序
- 尝试为网络摄像头使用通用驱动程序
- 删除StructuredQuerySchema.bin文件
- 检查制造商的网站
- 重新安装网络摄像头连接器
- 重置您的电脑
- 更换网络摄像头
因此,让我们再次检测网络摄像头。
快点走下去:
1.确保您的网络摄像头可以正常工作
首先,让我们从智慧的珍珠开始。请认真对待-据报告,遵循以下非常简单的建议已解决了许多网络摄像头问题。
因此,请仔细查看您的设备:
- 有吗
- 它指向你吗?
- 有什么阻碍吗?
- 您的视频打开了吗?
如果回答这些问题仍无法帮助您解决“ Skype无法检测到我的网络摄像头”问题,那么您应该更深入地研究。
2.将您的USB网络摄像头连接到另一个端口
以下是一些与端口相关的技巧,可帮助您访问网络摄像头:
- 如果您使用外接相机,请尝试将其连接到另一个USB端口。
- 如果您的摄像头连接到USB 3.0端口,则将其连接到USB 2.0端口。
- 您的USB集线器/扩展坞可能出现问题-将相机直接连接到计算机的USB端口。
检查Skype现在是否可以找到您的网络摄像头。
没有运气?然后继续进行以下提示-这个决定可能证明是重要的。
3.测试您的网络摄像头
我们知道您可以不遗余力地重新获得宝贵的网络摄像头-尤其是在您花了不少钱的情况下。但是在采取严厉措施之前,您应该对案件进行适当的调查。
让我们从测试您的网络摄像头开始:
要使用Windows Camera应用程序测试网络摄像头,请执行以下操作:
- Windows徽标键+ X->搜索->在搜索框中键入相机->输入
- 相机应用程序->允许授予计算机使用相机的权限
- 检查屏幕上的输出->关闭“相机”应用
您也可以访问TestMyCam.com来测试您的设备。
此外,最好在另一台基于Windows的PC上对其进行测试,以检查外部网络摄像头是否正常。显然,有缺陷的相机无法在任何地方工作,这意味着必须将其更换。
现在,请继续阅读,因为该是运行某些诊断程序的时候了。
4.运行DirectX诊断工具
首先,请确保您的DirectX版本至少为9.0-否则,Skype视频通话将无法进行。
然后运行DirectX诊断工具以了解您的网络摄像头之谜:
- Windows徽标键+ R->在“运行”框中键入dxdiag.exe->确定
- 等待诊断完成
- 将结果保存到文本文件
我们希望您刚刚掌握了宝贵的信息。
5.确保您的网络摄像头与Skype兼容
可悲的事实是,Skype可以对网络摄像头保持挑剔。因此,如果它拒绝检测您的相机,则您的设备很可能不在所选设备之列。检查此页面以检查您是否是Skype兼容相机的幸运所有者。
6.关闭其他可能正在使用网络摄像头的程序
遗憾的是,Skype时不时变得害羞。因此,重要的是要防止其他应用程序和网络摄像头引起人们的关注。
因此,如果Skype尝试检测摄像机是徒劳的,请尝试关闭其他应用程序-他们可能会充分利用您的网络摄像头。
为此,请使用任务管理器:
Ctrl + Alt + Del->任务管理器->进程->选择可以使用相机的进程->结束任务
7.禁用和启用您的网络摄像头
据报道,此快速简单的过程能够解决“ Skype找不到网络摄像头”问题。
Windows设备管理器可以帮助您:
- 开始->控制面板->性能和维护->系统->硬件选项卡->设备管理器
或者
Win + X->设备管理器->映像设备
- 右键单击您的网络摄像头->选择禁用设备
- 再次右键单击您的网络摄像头->选择“启用设备”
- 关闭设备管理器
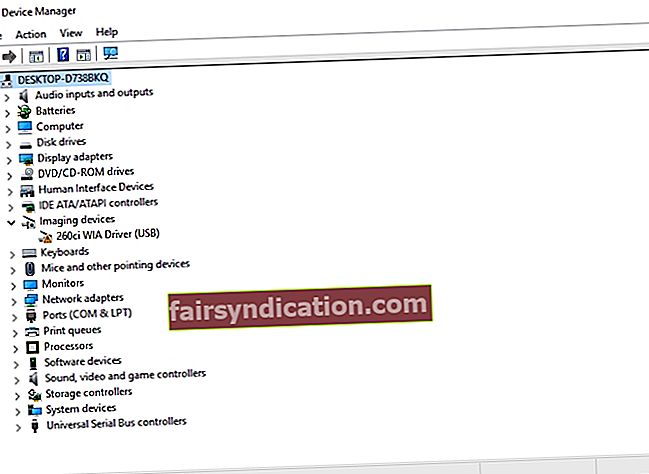
检查您的网络摄像头现在是否正常。
8.删除并恢复您的网络摄像头
如果您想解决“我的网络摄像头已消失”的问题,请删除并恢复有问题的摄像头可能确实有用。
这是执行技巧的方法:
- Win + X->设备管理器->映像设备
- 左键单击您的网络摄像头->按键盘上的Del键将其从设备管理器中删除
- 确保未选中“删除该设备的驱动程序软件”选项->“确认操作”
- 设备管理器->操作菜单->选择扫描硬件更改->您的网络摄像头将自动恢复
9.检查您的隐私设置
如果Skype无法看到您的网络摄像头,请确保您的隐私设置正确。
要检查它们,请按照以下方式操作:
- 工具->选项->隐私设置
- 自动接收视频并与->任何人共享屏幕 或者 仅应选择我的联系人列表中的人员
10.检查您的视频设置
如果您的网络摄像头“丢失”,我们建议您检查其配置是否正确。
要访问您的视频设置,请按照以下方式操作:
- Skype应用->工具->选项->视频设置->检查您的摄像头配置
- 选择网络摄像头->检查将什么设备设置为默认网络摄像头(Skype可能选择了错误的设备)
- 如果无法识别您的网络摄像头,请打开其软件
- 使用其软件打开相机
- 重新启动Skype
- 再次检查您的视频设置
您可以看到正在显示的网络摄像头中的视频吗?如果是,则您的网络摄像头已使用Skype进行了弥补。如果问题仍然存在,则无需担心–只需继续以下提示。
11.检查您的网络摄像头设置
如果在Skyping模式下看不到您,请检查网络摄像头设置-这样可以节省时间。
这样做的方法如下:
- Skype应用->工具->选项->视频设置
- 网络摄像头设置->您将在其中找到网络摄像头的详细配置和驱动程序设置->确保所有设置均正确
12.运行设备疑难解答
“ Skype无法识别我的相机”可能只是一般网络摄像头故障的序言。我们建议您使用内置的硬件和设备疑难解答程序-该工具可以通过发现和修复网络摄像头问题来帮助您。
要在Windows 10中运行硬件和设备疑难解答,请按照以下步骤操作:
- Windows徽标键+ S->在“搜索”框中键入疑难解答
- 对控制面板进行故障排除->硬件和声音->硬件和设备->下一步
- 硬件和设备疑难解答程序将运行扫描
- 使用疑难解答后重新启动您的PC
上面的方法是否为您的网络摄像头提供了修复程序?
如果是,我们很高兴分享您的喜悦。如果您的网络摄像头继续“保持低调”,那么您最好也承认自己的Skype应用程序可以迎接变化。因此,请赶快进行更新。
13.更新您的Skype
如果您遇到“ Skype找不到网络摄像头”的问题,请确保您使用的是最新版本的Skype-旧版本可能无法确保流畅的性能。
Microsoft定期推出Skype更新。要检查它们,请转到:
Skype应用->帮助->检查更新
如果您的Skype有点过头,您也可以访问其Skype官方网站并进行更新。
更新应用程序后,检查是否可以检测到您的网络摄像头。
14.回到较旧的Skype版本
老朋友很重要。因此,如果您新近更新的Skype似乎无法找到您的网络摄像头,请考虑将该应用程序降级为以前的版本。
还原到较旧的Skype版本:
- 转到Skype网站并下载早期的Skype版本
- 卸载当前的Skype:
Windows徽标键+ R->键入appwiz.cpl->程序和功能-> Skype->右键单击它->卸载/更改->按照提示卸载Skype
- 转到旧版Skype->使用屏幕提示进行安装->运行应用
做得好!现在可以检测到您的网络摄像头了吗?
如果是,请禁用自动Skype更新:
- Skype菜单->工具->选项->高级
- 自动更新->关闭自动更新
如果问题仍然存在,请继续努力。
15.重新安装您的Skype
如果Skype无法访问您的网络摄像头,则可能需要重新安装有问题的应用程序。在继续执行此措施之前,请确保已备份您的聊天记录和个人文件。
请按照以下简单步骤备份您的Skype历史记录:
- Windows徽标键+ R->在“运行”框中键入%appdata%\ skype->确定
- 复制“我的Skype收到的文件”文件夹和“您的Skype名称”文件夹
- 将它们移到另一个位置
要卸载Skype,请执行以下操作:
- 退出Skype:Ctrl + Alt + Delete->任务管理器->进程-> Skype->结束任务
- Windows徽标键+ R->在“运行”框中键入appwiz.cpl->确定
- Skype->右键单击它->删除/卸载
- 安装最新的Skype版本
您可能需要完全卸载Skype才能解决网络摄像头问题。这是您可以执行的操作:
- 备份您的Skype历史记录并退出Skype(使用上面的说明)
- Windows徽标键+ R->在“运行”框中键入appwiz.cpl->确定-> Skype->右键单击它->删除/卸载
- 转到C:\ Program Files->查找Skype文件夹和SkypePM文件夹->删除它们
下一步是从注册表中删除Skype条目。问题是,调整注册表就像在冰上滑冰:即使是很小的错误也会对您的系统造成无法挽回的损害。因此,我们建议您备份注册表和个人文件和/或创建系统还原点。
要备份注册表,请执行以下操作:
- Windows徽标键+ R->在运行框中输入regedit.exe->输入
- 注册表编辑器->选择要备份的注册表项和/或子项->文件>导出
- 选择备份文件的位置和名称->保存
要备份您的个人文件,您可以使用便携式存储设备或特殊的备份软件,例如Auslogics BitReplica。
要创建系统还原点,请按照以下方式操作:
- 开始菜单->类型还原->创建还原点
- 系统属性->创建->简要描述还原点->创建
现在,随时编辑您的注册表:
- Windows徽标键+ R->在“运行”框中输入regedit.exe->输入->注册表编辑器
- 编辑->查找->在查找框中键入Skype->查找下一个
- 右键单击搜索结果以将其删除
- 安装最新的Skype版本
如果一切正常,请还原您的Skype历史记录:
- 退出Skype-> Windows徽标键+ R->在“运行”框中键入%appdata%\ skype->确定
- 将“我的Skype收到的文件”文件夹和“您的Skype名称”文件夹放入该文件夹
如果出现问题,请还原Windows注册表:
- Windows徽标键+ R->在“运行”框中输入regedit.exe->输入->注册表编辑器
- 文件->导入->导入注册表文件->找到所需的备份文件->打开
或回滚您的计算机:
- 开始(右键单击)->控制面板->系统和安全性
- 文件历史记录->恢复->打开系统还原->下一步
- 选择最新的工作还原点->下一步->完成->是
16.重新安装您的网络摄像头驱动程序
您可以尝试重新安装网络摄像头驱动程序,以解决“ Skype找不到摄像头”问题。
使用设备管理器:
- 开始->控制面板->性能和维护->系统->硬件选项卡->设备管理器
或者
Win + X->设备管理器->映像设备
- 右键单击您的网络摄像头->卸载设备->卸载
- 重新启动电脑
- 您的网络摄像头驱动程序将自动安装
检查您的网络摄像头是否再次回到家。
17.更新您的网络摄像头驱动程序
臭名昭著的“未检测到我的网络摄像头”问题通常是由过时的网络摄像头驱动程序引起的。为了使他们重回正轨,请继续以下解决方案。
运行驱动程序验证程序
Windows驱动程序验证程序是一个内置工具,可以帮助您确定网络摄像头驱动程序是否存在问题。
要使用它,请按照以下方式操作:
Windows徽标键+ S->在搜索框中键入验证器-> Enter
或者
命令提示符->输入verifiergui.exe->输入
按照提示查找有问题的驱动程序。
使用设备管理器
如果Skype相机仍然存在问题,则您的网络摄像头驱动程序可能需要更新。在这种情况下,设备管理器可以为您提供帮助。
要使用设备管理器更新网络摄像头驱动程序,请执行以下步骤:
- 开始->控制面板->性能和维护->系统->硬件选项卡->设备管理器
或者
Win + X->设备管理器
- 成像设备->双击您的网络摄像头->属性
- 单击驱动程序选项卡->右键单击您的网络摄像头->更新驱动程序->自动搜索更新的驱动程序软件
- 如果找到较新的网络摄像头驱动程序,请安装它们并检查您的网络摄像头
手动修复您的网络摄像头驱动程序
如果您是自然问题排查者,则可以享受手动更新网络摄像头驱动程序的乐趣:
- 转到供应商的网站,查找并下载适用于您的网络摄像头型号的驱动程序
- 双击下载的exe.file,然后按照屏幕上的提示安装驱动程序
请记住,您的相机可能没有Windows 10驱动程序。在这种情况下,您将必须下载适用于Windows 7/8的驱动程序–它们通常在Windows 10上运行良好。
使用特殊工具
旧的网络摄像头驱动程序使您的生活变得更加复杂-这是显而易见的。您可以使用特殊工具(例如, Auslogics驱动程序更新程序,可节省您的时间并省去您的神经。
18.尝试为您的网络摄像头使用通用驱动程序
不幸的是,有些情况可能会阻止您以传统方式更新网络摄像头驱动程序。
他们来了:
- 如果您的网络摄像头是真正的老朋友;
- 如果您的制造商已经退出游戏;
- 如果您的特定设备没有驱动程序;
您更新网络摄像头驱动程序的努力似乎注定要失败。
尽管如此,尽管处境令人沮丧,但一线希望仍然是您的事情:只需尝试将通用的“ USB视频设备”驱动程序用于您的网络摄像头,看看会发生什么。
设备管理器是您从事此业务的犯罪合作伙伴:
- 开始->控制面板->性能和维护->系统->硬件选项卡->设备管理器
- 成像设备->双击您的网络摄像头->属性->单击“驱动程序”选项卡->右键单击您的网络摄像头->更新驱动程序
- 浏览我的计算机以获取驱动程序软件->让我从计算机上的可用驱动程序列表中进行选择-> USB视频设备->下一步
- 等待安装过程完成->关闭
- 重新启动电脑
如果以上解决方案未带来正面结果,则需要进行一些清洁。
19.删除StructuredQuerySchema.bin文件
如果您满足以下条件,我们建议您使用此技巧:
- 最近已从Windows 8升级到Windows 10;
- 正在使用Skype预览应用程序。
以下是要遵循的步骤:
- Windows徽标键+ R->在“运行”框中键入%localappdata%\ Microsoft \ Windows \ 1033->确定
- 文件浏览器-> 1033->右键单击StructuredQuerySchema.bin文件->删除它
- 重启你的电脑
现在应该可以检测到您的网络摄像头。如果持续不断,请准备上网冲浪。
20.检查制造商的网站
您的网络摄像头模型可能以其独特的方式感到不满意。因此,访问您的网络摄像头/笔记本电脑制造商的网站并检查其他用户是否遇到相同的问题也无济于事。
此外,您可以报告“ Skype无法检测到我的网络摄像头”问题,以便获得支持团队的量身定制的帮助。请记住,可能会要求您提供笔记本电脑的序列号/服务标签。
要找到它,请按照以下方式移动:
- 任务栏搜索->在框中键入PowerShell->打开PowerShell>类型Get-WmiObject win32_bios->输入
- 查找您的序列号/服务标签
21.重新安装网络摄像头连接器
并非所有答案都隐藏在众目sight之下-在某些情况下,您必须深入研究以找到真相。例如,如果Skype在访问集成摄像头时遇到困难,则可能需要在计算机内部进行爬网。
如果您的笔记本电脑:
- 最近被删除;
- 遭受了其他一些机械损伤;
- 搬到新房或通宵聚会中幸存下来;
可能是您的内置网络摄像头松动了。
好吧,您可能不是主要的罪魁祸首:
- 您的网络摄像头连接器可能已被供应商或服务经理松散连接。
- 反复关闭和打开笔记本电脑盖可能会使您的相机陷入困境。
无论如何,您是面对音乐的人:
要解决此问题,您应该打开PC并检查网络摄像头连接器。它的确切位置取决于您的笔记本电脑型号。拔下网络摄像头连接器,然后将其重新插入。如果它看起来坏了,则无需绝望–可以以合理的价格修理或更换它。
请记住,此特定的修复程序应仅由高级用户执行。因此,如果您觉得钻研笔记本电脑的麻烦不是杯茶,那就请专业人士来完成这项工作。
22.重置您的电脑
重置您的PC可能听起来很麻烦。好吧,实际上,这是让您的机器重新开始的简便方法。好消息是,Windows 10允许您在不丢失个人文件的情况下重置计算机-您只需要重新安装非Windows应用程序即可。
要重置您的计算机,请按照下列步骤操作:
- 重新启动PC->登录屏幕->电源->按住Shift->重新启动
- 选择一个选项->故障排除->重置此PC->保留我的文件
- 遵循指示
23.更换网络摄像头
如果以上所有修复方法均无济于事,则除了购买新设备外,您无需做任何其他事情。选择新的摄像头时,请选择与Skype良好配合的摄像头。因此,我们建议您仔细查看可与Skype一起使用的最佳USB耳机和网络摄像头的列表。
希望我们的技巧对您有所帮助。
您对此问题有任何想法或疑问吗?
我们期待您的评论!









