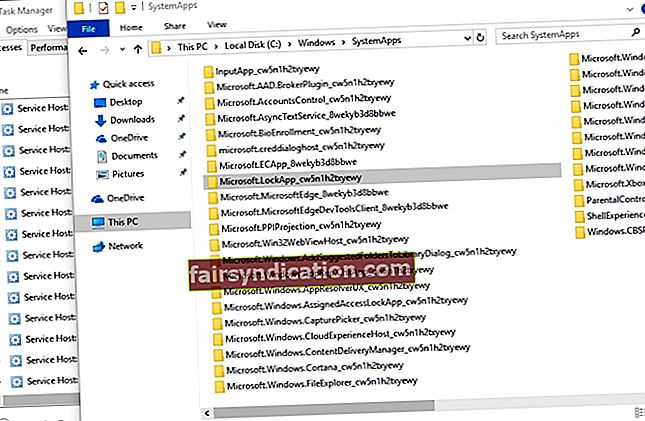当您了解到犯罪分子用来侵入计算机的狡猾计划时,您会产生偏执。检查任务管理器并查找在后台运行的可疑进程是很自然的。您将在这里看到的常见程序之一是LockApp.exe。您可能想知道这是什么。好吧,在本文中,我们将解释其目的。此外,我们将教您如何禁用它。
什么是Microsoft LockApp.exe?
LockApp.exe是Windows 10操作系统的组件。它的主要功能是显示锁定屏幕覆盖,该屏幕覆盖在您登录计算机之前显示。该程序负责在锁定屏幕上为您显示精美的背景图片,日期,时间和其他“快速状态”项目。
在大多数情况下,LockApp.exe进程无法执行任何工作。毕竟,它的唯一目的是在锁定屏幕上显示您想要看到的内容。因此,基本上,它仅在您登录计算机或通过按Windows键+ L锁定计算机时才起作用。登录后,该过程将自动挂起并停止工作。
LockApp.exe进程安全吗?
截至撰写本文时,没有任何病毒或恶意软件在LockApp.exe进程掩盖自身的投诉。但是,您应该知道这样的方案是可行的。犯罪分子可以模仿合法的系统进程,使其恶意程序混入其中。
因此,如果要确保计算机中的LockApp.exe进程没有受到破坏,建议您在任务管理器中检查其详细信息。为此,请按照以下步骤操作:
- 在键盘上,按Windows键+S。
- 键入“任务管理器”(不带引号),然后按Enter。
- 转到“详细信息”选项卡。
- 右键单击LockApp.exe,然后选择“打开文件位置”。
- 检查系统文件是否位于此文件夹中:
C:\ Windows \ SystemApps \ Microsoft.LockApp_cw5n1h2txyewy
如果您发现LockApp.exe位于另一个文件夹中,则说明您的PC有点可疑。在这种情况下,我们建议使用Auslogics防恶意软件。该程序将扫描您的系统并查找恶意项目和其他安全问题。
LockApp.exe是否消耗大量系统资源?
值得注意的是,LockApp.exe进程在其正常运行时仅使用大约10到12 MB的系统内存。一旦挂起,它将仅使用48 K的内存。您可以在任务管理器的“详细信息”选项卡中检查此信息。因此,如果您的计算机运行缓慢,则LockApp.exe进程可能不是其背后的原因。
如果您想提高PC的性能,建议您使用Auslogics BoostSpeed。该程序将对整个系统进行完整的检查,查找垃圾文件和其他可能影响计算机速度的问题。

如何在Windows 10中禁用LockApp.exe?
如果需要,可以禁用LockApp.exe进程。执行以下步骤后,您只会看到常规登录提示,没有背景图片或“快速状态”项目。
- 打开文件资源管理器,然后导航到以下路径:C:\ Windows \ SystemApps
- 查找“ Microsoft.LockApp_cw5n1h2txyewy”文件夹。
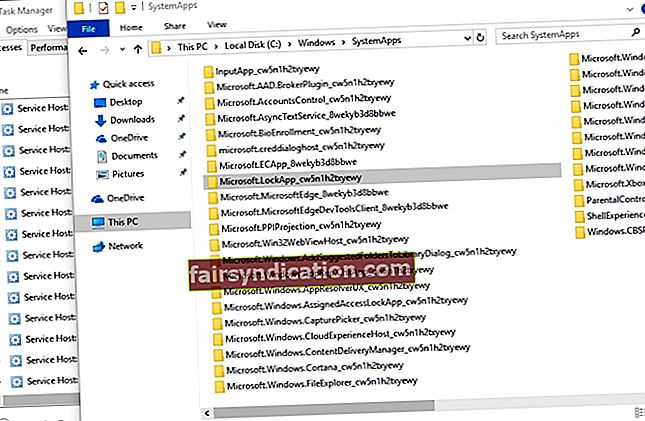
- 右键单击它,然后将其名称更改为“ Microsoft.LockApp_cw5n1h2txyewy.backup”(无引号)。
您如何看待锁屏应用程序?
在下面的评论部分分享您的想法!