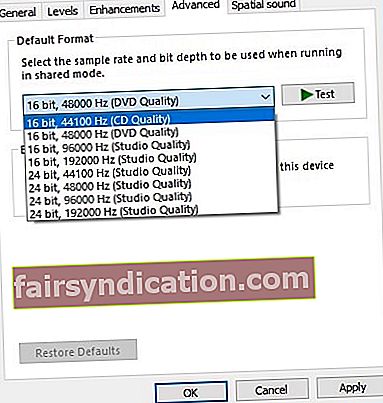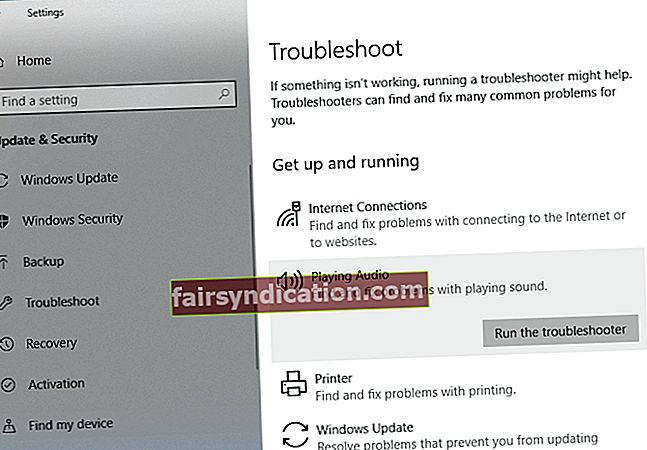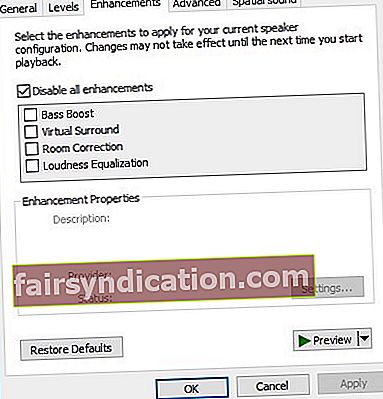驱动程序问题是许多操作系统(包括Windows 10)中常见的问题。当您无法正确使用计算机中的某些硬件和功能时,这可能会令人沮丧。对于抱怨Windows 10的VIA HD Audio驱动程序有问题的用户,这就是发生的情况。
一些人报告说他们无法打开“ Via HD Audio”卡座。其他人则抱怨说他们听不到耳机发出的声音。如果您是受影响的用户之一,则可能会问:“为什么我的VIA HD Audio前面板不起作用?”好吧,我们将回答这个问题,并帮助您解决该问题。
如果您要解决VIA HD Audio耳机在Windows 10上不起作用的问题,或者要了解如何修复VIA HD Audio卡座无法打开的问题,请确保通读本文。
方法1:删除过时的驱动程序并安装最新版本
解决无法在Windows 10上运行的VIA HD Audio耳机的常见方法之一是更新驱动程序。您可以通过两个选项来执行此解决方案-使用一键式工具(如Auslogics驱动程序更新程序)手动下载和安装驱动程序或使过程自动化。
<前者可能非常困难且耗时。这也是为什么我们建议选择一个可靠的程序来完成所有艰苦的工作的原因。让我们向您展示选择手动更新驱动程序时该过程有多么复杂。
- 您必须通过设备管理器卸载驱动程序。为此,请右键单击任务栏上的Windows图标。
- 从菜单中选择设备管理器。
- 设备管理器启动后,找到“声音,视频和游戏控制器”选项,然后展开其内容。
- 右键单击“ VIA HD”驱动程序,然后选择“卸载”。
- 卸载驱动程序后,重新启动计算机。
- 接下来,您要做的就是访问VIA网站,寻找驱动程序的最新版本。确保您选择的计算机与您的PC系统兼容。
- 下载驱动程序,然后安装它们。
值得注意的是,如果下载不正确的驱动程序,可能会给计算机造成更多问题。那么,为什么有一个更有效,更方便的解决方案来冒险呢?当您使用Auslogics驱动程序更新程序时,该工具将为您的系统搜索最新且兼容的制造商推荐的驱动程序。而且,此程序将修复您PC中所有有问题的驱动程序,而不仅仅是与声音问题相关的驱动程序。因此,一旦过程完成,您可以期望您的计算机将提供更好,更快的性能。
方法2:更改扬声器的默认设置
如果您尝试更新驱动程序而不能解决问题,则可以尝试修改扬声器的默认设置。您可以按照以下步骤进行操作:
- 右键单击任务栏右下方的“声音”图标。
- 从列表中选择“播放设备”。
- 声音窗口打开后,右键单击“扬声器”图标,然后从选项中选择“属性”。
- 转到“高级”选项卡,然后单击“默认格式”部分下的下拉列表。
- 选择任何16位选项。
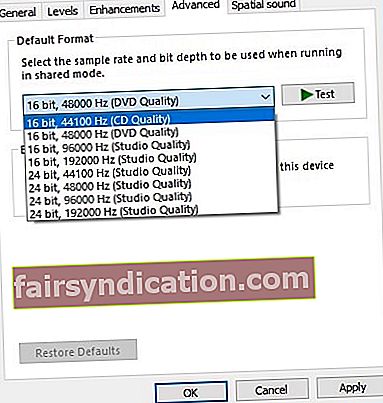
- 通过单击“应用”和“确定”保存更改。
现在,您的音频应该可以正常工作了。如果问题仍然存在,请尝试重复该过程,然后选择其他16位选项。
要记住的另一点关键是该解决方案适用于您的麦克风。您可以遵循类似的过程:
- 在任务栏上,右键单击“声音”图标。
- 选择“播放设备”,然后转到“录制”选项卡。
- 右键单击麦克风,然后从选项中选择“属性”。
- 转到“高级”选项卡,然后在“默认格式”部分下选择任何16位选项。
- 通过单击“应用”和“确定”保存更改。
请记住,这只是一种解决方法,它可能不是永久摆脱问题的最佳解决方案。但是,一些用户确认这对他们有用。
方法3:将VIA HD Audio设置为默认声音设备
可能没有将VIA HD Audio设置为默认声音设备,尤其是当您在计算机中安装了多个音频设备时。要解决此问题,请按照以下说明进行操作:
- 转到任务栏,然后右键单击“声音”图标。
- 从选项中选择声音。
- 您将看到计算机中安装的声音设备的列表。
- 选择“ VIA HD Audio”,然后单击“设为默认值”按钮。
- 保存更改,然后重新启动PC。
方法4:对音频设备使用疑难解答
Windows 10的优点之一是它具有内置的疑难解答程序,旨在修复特定程序的问题。您可以尝试运行音频设备专用的疑难解答程序。方法如下:
- 单击任务栏上的“搜索”图标。
- 输入“设置”(不带引号),然后按Enter。
- 单击更新和安全,然后从左窗格的列表中选择疑难解答。
- 选择“播放音频”,然后单击“运行疑难解答”按钮。
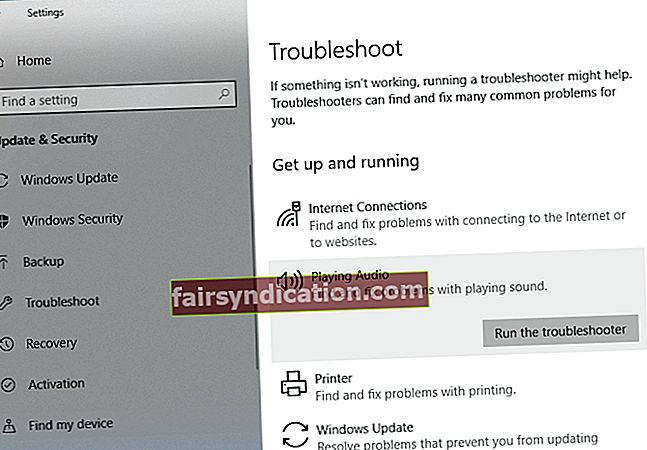
- 按照屏幕上的说明完成过程。
- 重新启动PC,然后检查问题是否仍然存在。
方法5:禁用音频增强
当您想改善Windows 10中的音频体验时,可以通过Windows 10上的“音频增强”功能修改设置。但是,此功能可能会干扰您的VIA Audio HD驱动程序。因此,最好的解决方案是禁用它。您可以按照以下步骤进行操作:
- 右键单击任务栏上的音频图标。
- 从列表中选择声音,并确保您位于“播放”选项卡中。
- 右键单击“ VIA HD Audio”,然后选择“属性”。
- 转到“增强功能”标签,然后选择“禁用所有增强功能”选项。
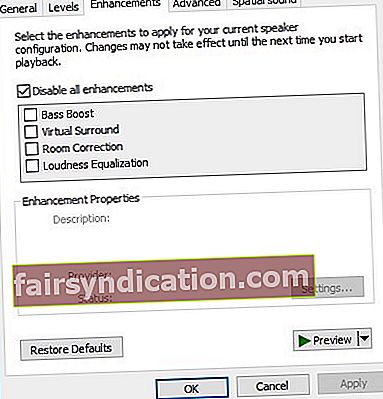
- 单击“应用”,然后单击“确定”。
- 重启你的电脑。
因此,您可以找到解决VIA HD Audio问题的一些有效解决方法。威盛已经承认他们为Windows 10设计的卡存在问题。他们还表示,他们将很快发布驱动程序的改进版本。因此,请耐心等待,直到发生这种情况。目前,我们的方法将有助于缓解问题。
您是否尝试过我们的解决方法?
让我们知道哪个对您有用!