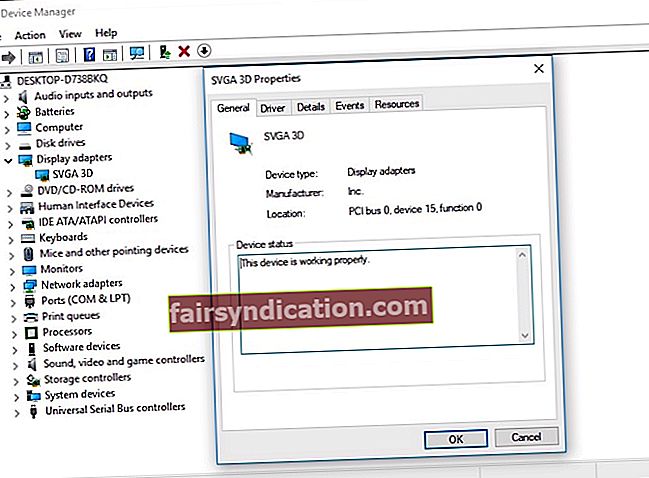DirectX是各种基于Windows的图形程序和游戏的重要组成部分。如果该服务有问题,可能会导致一系列问题,包括d3dx9_42.dll错误。在大多数情况下,它们伴随以下任何消息:
- 缺少文件d3dx9_42.dll
- 找不到D3dx9_42.dll
- 该程序无法启动,因为您的计算机缺少d3dx9_42.dll。尝试重新安装该程序以解决此问题。
这些错误消息通常在用户尝试启动或安装视频游戏时显示。如果您遇到同样的难题,请不要担心,因为我们将教您如何修复Windows上找不到的d3dx9_42.dll。由于文件有问题,因此理想的是在您的PC和相关GPU上更新DirectX。通常,您可以尝试以下任何解决方案来修复d3dx9_42.dll丢失错误。
解决方案1:安装DirectX最终用户运行时
关于安装DirectX最终用户运行时程序包的一件很棒的事情是,它提供了对9.0c和DirectX的较早版本的更新。如前所述,DirectX是Windows技术的核心组件,可在计算机上驱动高速游戏和多媒体。因此,安装此软件包可以
修复d3dx9_42.dll丢失错误
。也就是说,只需按照以下说明进行操作:
- 在线搜索Windows最终用户运行时的下载页面。
- 选择适合您的PC的语言,然后单击“下载”。
- 下载文件后,请运行该文件并按照安装向导上的屏幕说明进行操作。
- 安装软件包后,请重新启动计算机。
- 尝试打开导致错误的程序。检查问题是否已解决。
解决方案2:在计算机上更新DirectX
一些了解如何修复Windows上未找到的d3dx9_42.dll的用户也尝试将其PC的DirectX更新到最新版本,以消除该错误。通常,Windows 10,Windows 8和Windows 8.1会自动安装最新的DirectX版本以及它们推出的更新。另一方面,如果您使用的是Windows XP,Windows Vista或Windows 7,则必须安装更新程序包才能获取计算机的最新DirectX版本。
您可以通过访问Microsoft网站获得有关在不同Windows系统上安装DirectX的更多信息。更新程序后,请重新启动PC并检查错误是否消失。
解决方案3:更新显卡驱动程序
DirectX问题也可能是由错误的,过时的或缺少的图形驱动程序引起的。因此,最好确保您的显卡驱动程序已更新为最新版本。您可以使用一键式程序(例如Auslogics Driver Updater)在手动更新驱动程序和自动执行过程之间进行选择。

如果您选择手动执行此操作,则应该知道该过程可能既耗时又复杂。只是为了给您一个想法,请按以下步骤操作:
- 首先,您必须打开设备管理器。您可以通过按键盘上的Windows键+ X来执行此操作。
- 从菜单中,选择设备管理器。
- 在驱动程序列表中查找显示适配器。
- 右键单击您的图形驱动程序,然后选择“属性”。
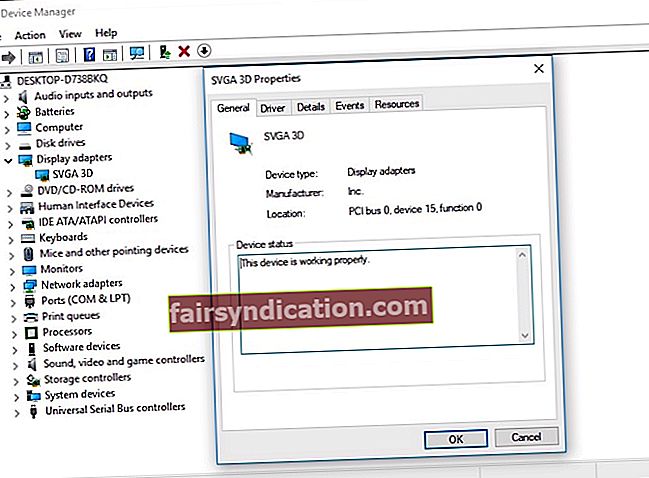
- 转到“详细信息”选项卡,然后从下拉菜单中选择“ HardwareID”。
- 复制第一个值,然后将其粘贴到Web浏览器中。这样可以让您知道设备的确切名称。
- 寻找官方的驱动程序支持并下载最新的兼容驱动程序。
- 安装驱动程序并重新启动计算机。
通过手动下载和安装驱动程序,可能会使用错误的版本,从而给计算机造成严重问题。因此,我们建议您使用Auslogics驱动程序更新程序自动更新驱动程序。此工具将自动识别您的计算机具有的Windows系统,并将为其找到正确的驱动程序。最好的部分是,此程序可以处理所有有问题的驱动程序,而不仅仅是与d3dx9_42.dll错误相关的驱动程序。因此,一旦处理完成,您会发现计算机的速度和性能有了显着改善。
解决方案4:重新安装该应用程序
在安装应用程序时,系统文件可能出了点问题。因此,您可以尝试重新安装它以摆脱未找到或缺少错误的d3dx9_42.dll。只需按照以下说明进行操作:
- 通过在键盘上按Windows键+ R,打开“运行”对话框。
- 输入“ appwiz.cpl”(不带引号),然后按Enter。
- 查找导致错误的程序,然后右键单击它。
- 从菜单中选择“卸载”。
- 选择是,确认您要删除该程序。
- 重新启动电脑。
- 重新安装该程序。
解决方案5:运行系统文件检查器
您的计算机中可能有损坏的系统文件,因此您需要使用系统文件检查器对其进行修复。您可以按照以下步骤进行操作:
- 单击任务栏上的“搜索”图标。
- 键入“命令提示符”(不带引号)。
- 用鼠标右键单击结果上的命令提示符,然后选择以管理员身份运行。
- 键入sfc / scannow。

- 当Windows验证系统文件时,问题将自动修复。
- 验证过程完成后,退出命令提示符。
- 启动出现错误的程序,然后检查问题是否已解决。
您是否在本文中尝试了我们的任何解决方案?
请不要在下面的评论中分享您的想法!