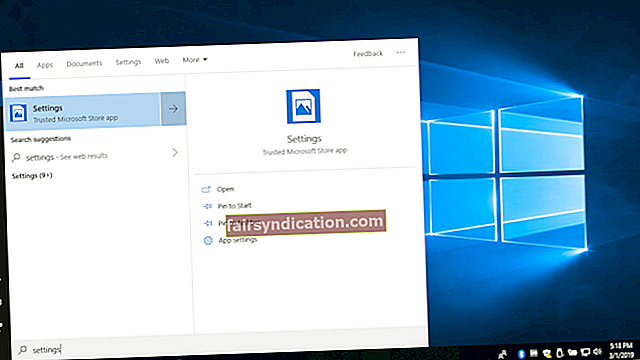没有任务栏,整个Windows体验是不完整的。对于大多数人(尤其是自1995年以来一直在使用OS的人)而言,该功能已成为其日常计算活动的有用组成部分。但是,仍然有些人喜欢享受无缝的桌面,且不会分散注意力。如果您是其中之一,则应该学习如何在Windows 10上隐藏任务栏。
许多人不知道Microsoft已经开发了一项功能,该功能使用户可以在桌面上隐藏任务栏。另一方面,有些人已经知道该功能但不能利用它。如果您遇到相同的问题,请不要担心,因为我们将教您如何修复Windows 10上不隐藏的任务栏。
如何在桌面上隐藏任务栏
- 在键盘上,按Windows键+S。
- 输入“设置”(不带引号),然后按Enter。
- 打开“设置”应用后,选择“个性化”。
- 转到左窗格菜单,然后单击“任务栏”。
- 在右侧窗格中,启用以下选项:
- 在桌面模式下自动隐藏任务栏
- 在平板电脑模式下自动隐藏任务栏
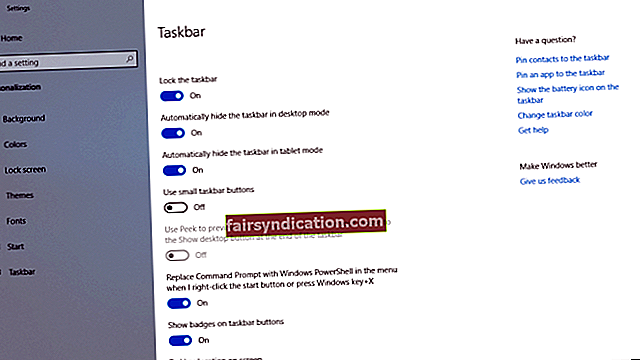
如何修复Windows 10上未隐藏的任务栏问题
修复任务栏不隐藏在Windows 10上的最简单方法是重新启动文件资源管理器。为此,请按照以下步骤操作:
- 在键盘上,按Ctrl + Shift + Esc。这将启动Windows任务管理器。
- 单击更多详细信息。
- 用鼠标右键单击Windows资源管理器,然后选择重新启动。
重新启动Windows File Explorer后,请单击桌面上除任务栏区域之外的任何位置。您应该能够自动隐藏任务栏。
修改任务栏首选项
如果您尝试了前面的步骤并且问题仍然存在,则可以继续使用更复杂的技术。某些程序可能没有直接显示在任务栏上,但仍在箭头图标内。您可以通过修改任务栏首选项来解决此问题。步骤如下:
- 单击任务栏上的“搜索”图标。
- 输入“设置”(不带引号),然后按Enter。
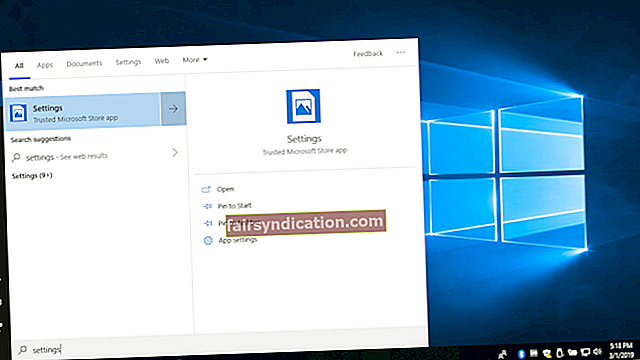
- 单击“个性化”,然后在左窗格菜单上选择“任务栏”。
- 单击通知区域下的“选择显示在任务栏上的图标”选项。
您可以将“始终在通知区域中显示所有图标”选项切换到“关闭”位置,以确定哪个应用程序是问题的根源。如果不需要某些程序的通知,也可以禁用它们。您可以通过将“通知和选项”下的“从应用程序和其他发件人获取通知”选项切换到“关闭”位置来执行此操作。
专家提示:如果您想最大程度地利用计算机上的任务栏和其他系统功能,建议您运行Auslogics BoostSpeed。此工具将安全地解决降低速度的问题,包括垃圾文件,损坏/无效的注册表项和系统不稳定。该过程完成后,固定在任务栏上的应用程序将更快地响应。此外,系统的速度和性能也将得到整体改善。
您是否希望在Windows 10上看到或隐藏任务栏?
随时在下面的评论部分中分享您的想法!