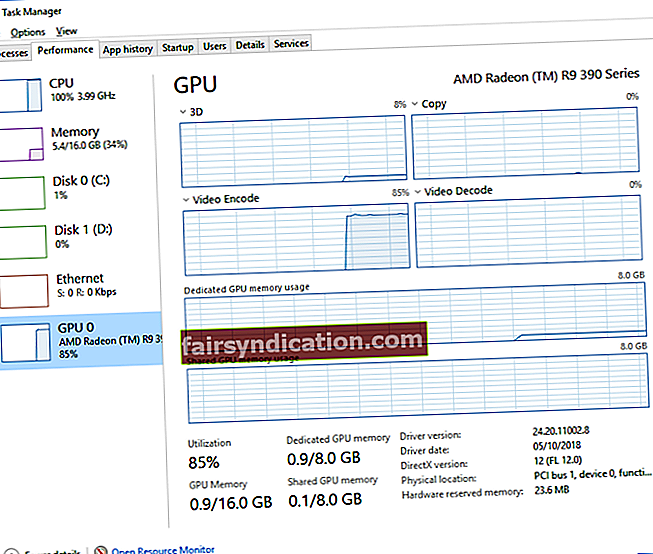如果您使用的是Windows 10,则现在可以使用“设置”应用来选择应用或游戏将使用哪个GPU。以前,用户只能通过特定于制造商的程序(例如AMD Catalyst Control Center或NVIDIA Control Panel)来控制此操作。只有安装了2018年4月更新的用户才能看到“图形设置”选项。因此,在学习如何将应用程序分配给GPU之前,您必须安装最新的Windows 10版本。
如何为GPU分配应用程序?
您可以按照以下说明将应用程序分配给GPU:
- 单击任务栏上的“搜索”图标。
- 输入“设置”(不带引号),然后按Enter。
- 转到系统,然后从左窗格的列表中选择显示。
- 向下滚动,直到找到“图形设置”链接。单击该链接。
- 选择您要配置的应用程序。
- 您会在“选择应用程序来设置偏好设置”文本下方看到一个下拉列表。
- 如果要配置传统的桌面应用程序或带有.exe文件的游戏,请从列表中选择“经典应用程序”。
- 单击浏览按钮,然后在系统上查找.exe文件。
- 在大多数情况下,您会在一个Program Files文件夹中找到.exe文件。
- 另一方面,如果要配置新型的通用应用程序,则必须从列表中选择通用应用程序。
- 从列表中选择应用程序,然后单击“添加”按钮。通常,此类应用是从Microsoft Store安装的。因此,它们没有.exe文件。它们通常被称为通用Windows平台或UWP应用。
- 添加应用程序后,您将能够在“图形设置”窗口的列表中看到它。选择您要配置的应用程序,然后单击选项。
- 选择您喜欢的GPU。您可以选择以下选项:
- 系统默认值–所有应用程序的默认GPU。
- 省电–通常在Intel Graphics上可用的低功耗GPU。
- 高性能–大功率GPU通常可在NVIDIA和AMD等独立显卡中使用。
- 您应该能够看到用于每种设置的精确GPU。如果您的系统中有一个GPU,则会在“节能GPU”和“高性能GPU”选项下看到其名称。
- 完成后,点击保存。请记住重新启动计算机,以使更改生效。
如何检查应用程序正在使用哪个GPU
如果要检查游戏正在使用哪个GPU,请按照以下步骤操作:
- 在键盘上,按Ctrl + Alt + Del。这应该打开任务管理器。
- 确保您在“进程”选项卡上。
- 在“ GPU引擎”列下,您将看到应用程序正在使用的GPU号。
- 转到“性能”选项卡,查看与该编号关联的GPU。
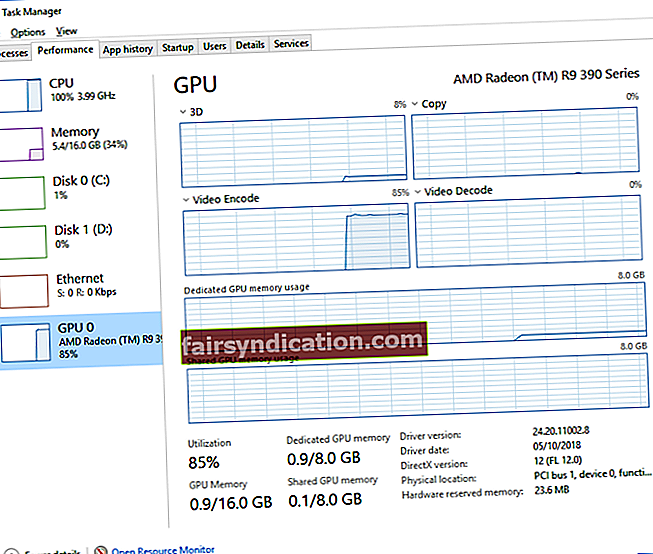
专家提示:
如果要提高PC的性能和速度,建议使用Auslogics BoostSpeed。它将识别垃圾文件,降低速度的问题以及任何系统或应用程序故障或崩溃的原因。因此,在玩高性能游戏或使用大量GPU的应用程序时,您可以享受更好的视频和音频质量。

您是否需要澄清本文中的任何说明?
不要犹豫,在下面的评论中提问!