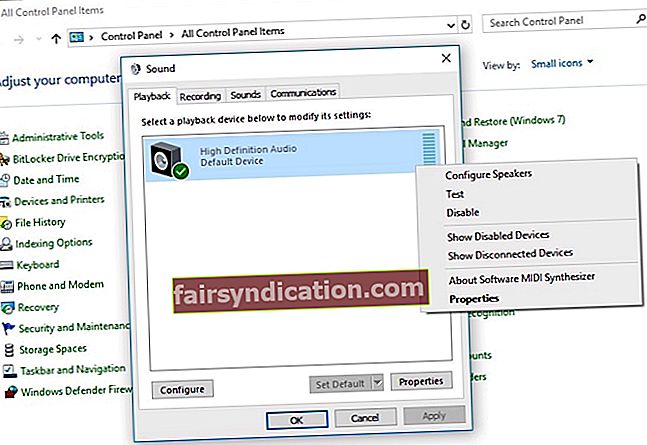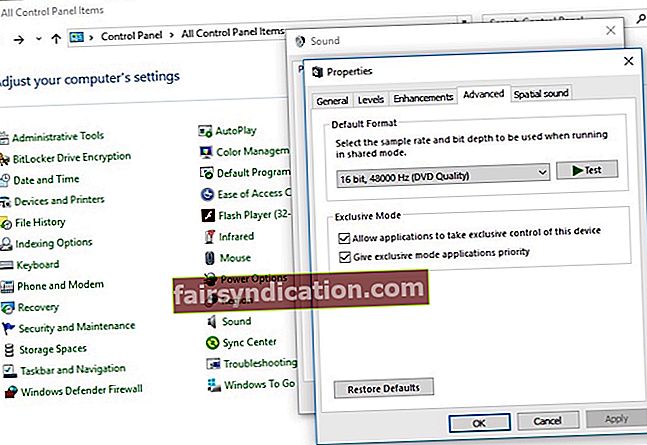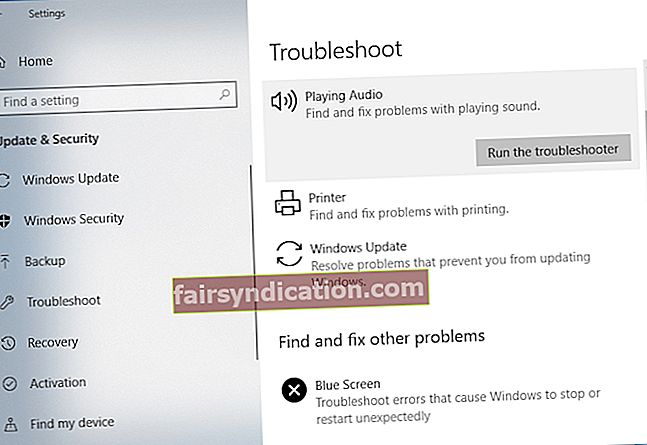耳机不工作?
这是解决计算机无法在Windows中识别耳机的方法
有时,您只想看电影,在计算机上听自己喜欢的音乐或参加Skype上的重要会议。但是,您可能会遇到一个令人讨厌的问题:在Windows 10或8中未检测到耳机。这是一个普遍报告的问题,用户抱怨即使扬声器工作正常,他们也听不到任何声音。
幸运的是,有多种方法可以学习如何修复Windows 10中未检测到的耳机-已被广泛记录的问题。这是您应该遵循的步骤:
解决这些硬件问题
寻求解决计算机无法识别Windows 8或10中的耳机通常需要检查潜在的硬件问题。分为两个步骤:
- 将耳机插入其他端口,有时会出现此问题,因为您使用的USB端口已失效。将耳机插入另一个端口,看看是否可以解决问题。
- 在其他设备上尝试使用耳机。如果此故障排除步骤不起作用并且问题仍然存在,则可能是您的耳机有故障。
将耳机设置为默认播放设备
有时,耳机没有设置为默认播放设备。这导致Windows 10或8中的耳机无法正常工作。以下是将耳机设置为默认设备的步骤。
- 右键单击开始按钮。单击控制面板。
- 点击 硬件和声音。选择声音。
- 查找“播放”选项卡,然后在其下方,右键单击该窗口并选择 显示禁用的设备.
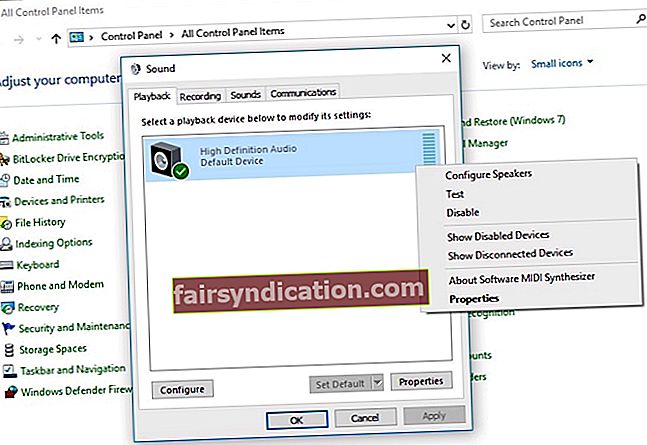
- 耳机在此处列出,因此右键单击耳机外观并选择启用。
- 点击 设为默认。最后,单击“应用”。
更改默认声音格式
如果默认的声音格式不正确,则可能是耳机无法正常工作。以下是更改桌面上默认声音格式的快速步骤:
- 右键单击开始。然后,单击控制面板。
- 点击 硬件和声音。选择声音。
- 转到“播放”选项卡,然后双击默认的播放设备。您会在旁边看到一个粗绿色的标记。
- 切换到“高级”选项卡。在下拉菜单上,您可以更改默认的声音格式。
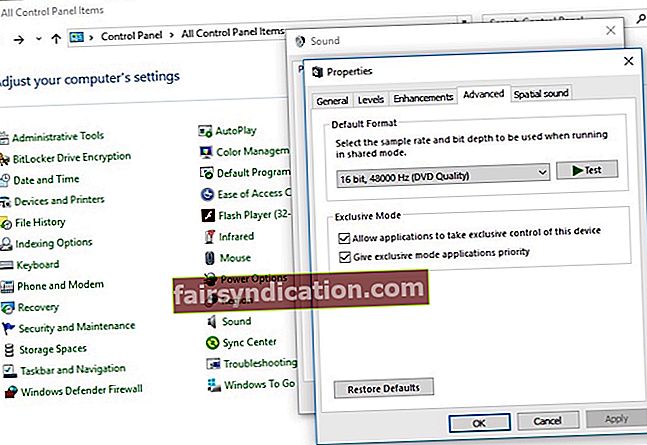
使用播放音频疑难解答
Windows具有内置的“播放音频”疑难解答程序,以解决计算机无法识别您的耳机的问题。请遵循以下关键步骤:
- 按键盘上的Windows徽标键。键入“疑难解答”,然后在出现后单击“疑难解答”。
- 点击 播放音讯, 然后 运行疑难解答。点击 下一个.
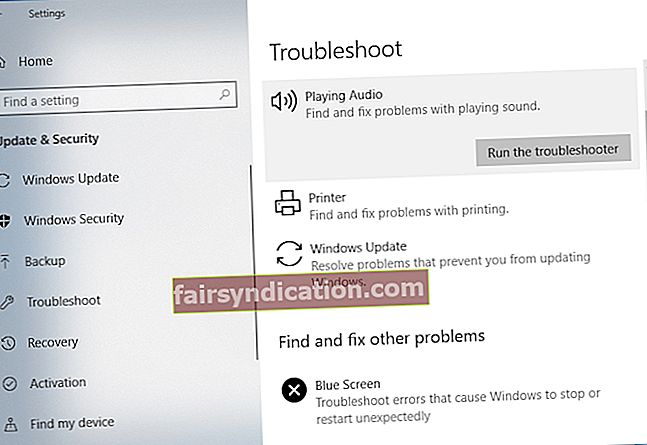
- 选择耳机。之后单击“下一步”。
- 点击 否,请勿打开音频增强功能.
- 点击 播放测试声音.
- 如果没有听到声音,请单击 我什么也没听到。这将提示Windows重新安装音频驱动程序。
- 请按照屏幕上的说明继续进行故障排除。
注释和结论
如果这些有关如何解决Windows 10中未检测到的耳机问题的解决方案无法正常工作,则很可能是您的音频驱动程序已过时,损坏或丢失。如果问题没有引起注意,则可能会出现进一步的问题,例如根本没有声音。
务必始终在系统上安装最新的声音驱动程序。 Auslogics驱动程序更新程序是安全,可靠的工具,只需单击一下即可更新PC上的所有驱动程序,从而确保平稳的硬件运行并防止设备问题和冲突。它将检查您的计算机中是否存在潜在的驱动程序问题,提供有关检测到的丢失或过时的驱动程序的报告,并让您立即将它们更新为制造商推荐的最新版本。

这些方便修复程序中的一个很可能会很好地解决计算机无法识别Windows 8或10中的耳机的问题。祝您好运,我们希望从这里开始,您的PC一切正常!
并且,如果您想保护自己的PC而不致浪费时间,我们建议您启动一个名为System Security的实用程序。完全安全,绝对可以为您的系统提供强大的保护。