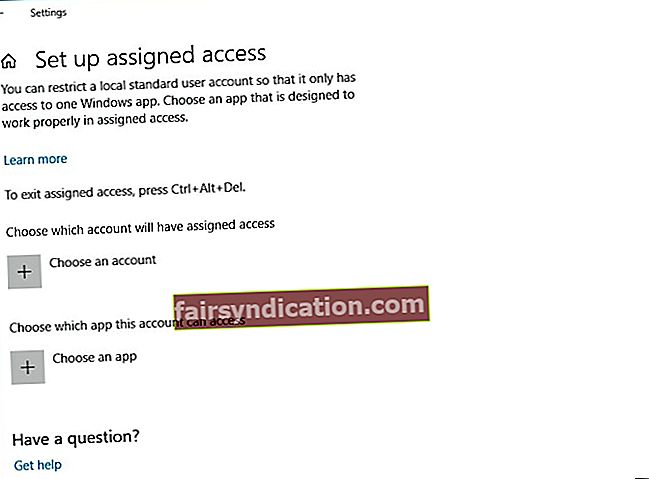信息亭模式:如何在Windows 10中设置分配的访问权限
用户可以在信息亭模式下将Windows 10 Pro,Windows 10 Enterprise和Windows 10 Education版本设置为设备,以便使用“分配的访问”功能运行单个通用Windows平台(UWP)应用程序。当您使用“分配的访问”功能设置帐户时,用户无权访问台式机,“开始”菜单或计算机的任何其他部分。他或她只能访问和使用所选的UWP应用。
这是有关如何在Windows 10中设置分配的访问权限以及如何在计算机上正确配置此功能的快速指南。
Windows 10中的分配访问是什么?
Kiosk模式对于在一般公共区域中创建锁定环境和设置Windows系统很有用。它使用户可以将任何单个应用程序用于特定功能,例如信息亭或用于获取天气更新的亭。
为了让信息亭设备运行UWP应用,分配访问功能是关键。分配的访问权限会强制用户与单个应用程序进行交互,以帮助消除危害系统的风险。
如何打开或关闭分配的访问权限?
您必须以管理员身份登录才能为本地标准用户帐户打开或关闭分配的访问权限。步骤如下:
- 如何开启此功能 –通过这些步骤,用户仅在登录所选帐户时才有权访问所选应用程序。
- 将新的本地帐户添加为标准用户,以用于分配访问权限。
- 登录到新帐户。然后,打开“商店”应用程序并安装要与分配的访问权限一起使用的应用程序。
- 退出新帐户,然后重新登录到您的管理员帐户。
- 打开设置。单击帐户图标。
- 点击 家庭及其他人 位于左侧,然后单击 设置分配的访问权限 右侧的链接。

- 点击 选择一个帐号。选择先前创建的本地标准用户帐户。
- 点击 选择一个应用。选择要设置并与分配的访问权限一起使用的可用应用程序。
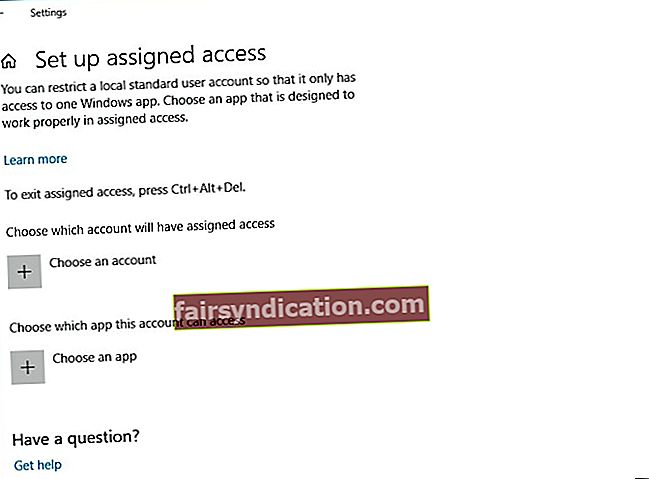
- 现在,已为特定帐户打开分配的访问权限。根据需要关闭“设置”。
- 如何关闭此功能–只需打开“设置”,然后单击“帐户”图标。点击 家庭及其他人 在左侧,然后单击 设置分配的访问权限右侧的链接。点击 关闭分配的访问权限并退出所选帐户。您现在可以根据需要关闭“设置”。
注意:使用Ctrl + Alt + Del可以退出分配的访问权限,因为您可能无权访问“开始”菜单。
如何使用Windows PowerShell设置信息亭?
您可以使用Windows PowerShell cmdlet设置单应用程序信息亭。只需在设备上创建用户帐户并为该帐户安装信息亭应用即可。
您还可以使用PowerShell cmdlet在多个设备上建立分配的访问权限。在运行cmdlet之前,以管理员身份登录并为“分配的访问”创建用户帐户。以“分配的访问”用户帐户登录,然后按照上述指南安装通用Windows应用程序。以该用户帐户注销并返回成为管理员。
搜索PowerShell时,通过在结果中搜索Windows PowerShell桌面应用程序来打开Windows 10上的PowerShell。然后,以管理员身份运行PowerShell。在这里,您可以配置分配的访问权限,例如通过AppUserModeID和用户名:
Set-AssignedAccess -AppUserModelId -UserName

要通过PowerShell删除分配的访问权限,请运行以下cmdlet:
清除分配的访问
如何在信息亭模式下运行Chrome?
启用信息亭模式并创建辅助用户个人资料可为访客提供全屏浏览器,而无需您的任何个人数据。 顺便问一下,您知道如何保护您的隐私和安全吗?
步骤也非常简单:
- 在Chrome中打开“设置”。
- 在“用户”下,单击 添加新用户.
- 为新的配置文件提供名称和图片。离开 为该用户创建桌面快捷方式 选中,然后单击创建。
- 用鼠标右键单击新形成的快捷方式。选择属性。
- 在目标字段中,添加 -亭 到最后。
- 单击“应用”。
启动此快捷方式后,Chrome会以全屏模式进入虚拟用户帐户。这足以防止与您共享计算机的用户窥探PC桌面中的东西-如果他或她不是技术熟练的人。这是因为一个简单的Alt + F4即可退出该应用程序,并使访客可以访问您的整个计算机。
这些步骤应该足以了解如何在Windows 10中设置分配的访问权限,从而启用或禁用该功能。祝您好运,并留意您的眼睛,以获取更多教程!