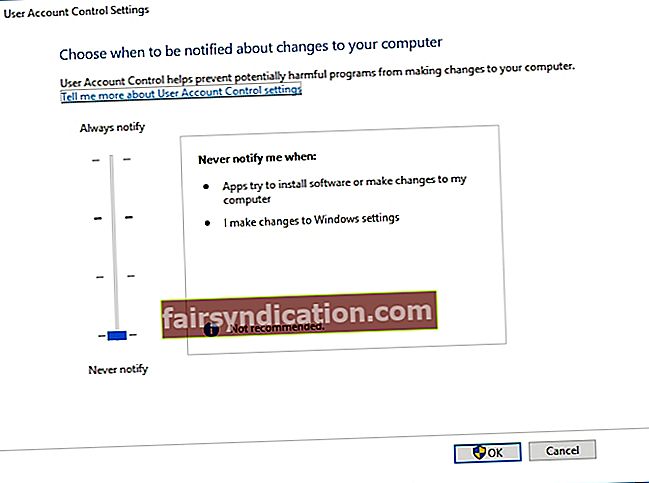成为Microsoft Insider计划的成员的最大好处是,即使在新功能上市之前也可以自由访问它们。该程序的幸运成员现在正在享受Windows 10内部版本14383,而普通公众只能在在线评论和博客文章中看到它。但是,并非所有的Insiders都能够成功下载并安装它。在尝试下载新的Windows版本时,其中许多遇到了0x80246007错误代码。
什么是错误代码0x80246007?
在我们学习如何修复Windows更新错误代码0x80246007之前,最好更好地了解问题是什么以及其出现的原因。许多Insider成员报告说,发生错误0x80246007时,他们正在扫描Windows的新更新。另一方面,也有很大一部分用户提到在尝试安装Windows 10时也会发生相同的问题。
在撰写本文时,Microsoft尚未发布有关导致此问题的原因的正式声明。但是,错误0x80246007可能是由于以下任何原因引起的:
- Windows Update数据库已损坏。
- Windows进程破坏了Windows Update组件。
幸运的是,您可以尝试多种方法来纠正此问题。如果您想学习如何修复Windows更新错误代码80246007,请确保您浏览此博客文章。
方法1:检查您的防病毒程序
如果您在下载最新的Windows 10版本时显示错误0x80246007,则说明您的防病毒软件可能与此有关。确实,如今必须使用防病毒程序。但是,其中一些与Windows 10中的某些更新不是绝对兼容的。因此,许多其他问题开始出现。
许多Insider成员报告该错误是由McAfee引起的。他们所做的是禁用了此第三方防病毒防火墙,并且他们能够解决此问题。如果您使用的是其他安全程序,则可以尝试禁用其防火墙,然后检查是否可以解决此问题。如果仍不能解决问题,则建议完全禁用您的防病毒工具。如果错误仍然存在,则可能需要卸载防病毒软件。
修复错误0x80246007后,您可能需要考虑其他防病毒选项。您有几个不错的选择,但我们强烈建议您使用Auslogics反恶意软件。这个可靠的工具的优点在于,它可以检测到您从未怀疑存在的恶意项目。除此之外,它还旨在与Windows 10兼容,并且不会与您的主要防病毒软件冲突。因此,您仍然可以在享受最新Windows 10版本预览的同时保护PC的安全。

方法2:让BITS服务自动运行
- 通过在键盘上按Windows键+ R,打开“运行”对话框。
- 输入“ services.msc”(不带引号),然后按Enter。
- 查找后台智能传输服务(BITS),然后右键单击它。
- 选择属性。
- 转到“常规”选项卡,然后从“启动类型”旁边的下拉列表中选择“自动(延迟启动)”。
- 单击开始按钮,然后单击应用以保存更改。
方法3:创建一个Repair.bat文件
- 打开记事本并粘贴以下任何命令组:
净停止wuauserv
cd%systemroot%\ SoftwareDistribution
ren下载Download.old
净启动wuauserv
净停止位
净起始位
或者
净停止wuauserv
cd%systemroot%\ SoftwareDistribution
ren下载Download.old
净启动wuauserv
净停止位
净起始位
净停止cryptsvc
cd%systemroot%\ system32
任catroot2 catroot2old
净启动cryptsvc
- 转到文件,然后单击另存为。
- 键入“ Repair.bat”(不带引号)作为文件名。不要忘记单击“另存为类型”下拉列表,然后选择“所有文件”。将文件保存在桌面上。
- 转到桌面,然后右键单击刚刚制作的Repair.bat文件。
- 选择以管理员身份运行。
- 尝试安装Windows 10版本。成功安装后,请记住删除Repair.bat文件。
方法4:检查Windows Defender防火墙服务
如果您由于错误0x80246007而无法安装Windows 10版本,则可能要检查Windows Defender防火墙服务是否正在运行。值得注意的是Windows Update需要此服务。因此,如果将其禁用,则可能会出现错误0x80246007和许多其他问题。您可以按照以下说明检查Windows Defender防火墙服务是否正在运行:
- 单击任务栏上的“搜索”图标。
- 输入“服务”(不带引号),然后按Enter。
- 您将能够看到可用服务的列表。查找Windows Defender防火墙。
- 查看Windows Defender防火墙服务的状态。如果看到它没有运行,请右键单击它,然后从选项中选择“启动”。
- 启动Windows Defender防火墙后,请检查是否已消除错误0x80246007。
方法5:更改用户帐户控制上的设置
根据一些内部计划成员的介绍,他们能够通过更改用户控件设置来解决此问题。通过“用户帐户控制”,一个人可以利用管理特权并阻止其他用户和应用程序运行某些任务。
尽管许多Windows用户都可以轻松使用此功能,但一些内部成员报告说它也可能导致错误0x80246007。因此,此问题的解决方法之一是禁用用户帐户控制。您可以按照以下步骤进行操作:
- 在键盘上,按Windows键+S。
- 输入“用户帐户控制”(不带引号),然后按Enter。
- 窗口打开后,您将看到一个滑块。将其一直向下移动到“从不通知”。
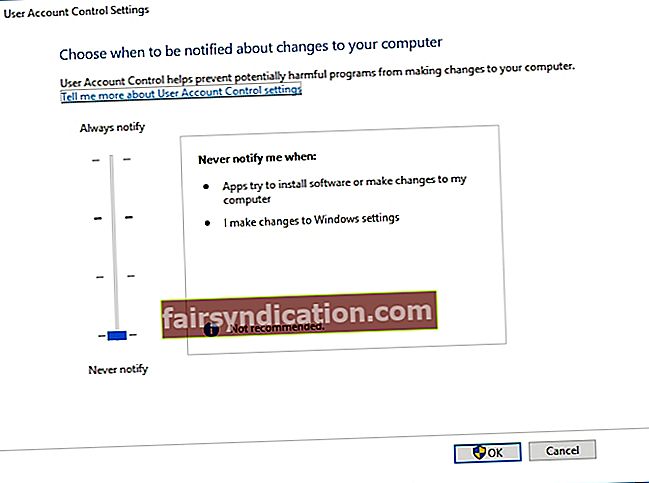
- 通过单击确定保存更改。
方法6:使用疑难解答进行Windows Update
您也可以尝试通过运行疑难解答来消除错误0x80246007。 Windows 10的一大优点是它附带各种疑难解答程序,可以自动修复PC上的常见问题。也就是说,请按照以下说明进行操作:
- 转到任务栏,然后单击“搜索”图标。
- 输入“疑难解答”(不带引号),然后按Enter。
- 单击右侧窗格上的Windows Update。
- 单击“运行疑难解答”。
- 请按照屏幕上的说明开始修复错误0x80246007。

方法7:执行干净启动
第三方应用程序也可能会干扰您的系统,从而导致出现各种问题,包括错误0x80246007。在这种情况下,您必须标识并删除与该问题关联的特定程序。您可以从多种方法中进行选择,但是理想的方法是执行干净启动。这是相对容易做到的。您只需要按照以下步骤操作:
- 通过单击键盘上的Windows Key + R打开“运行”对话框。
- 输入“ msconfig”(不带引号),然后按Enter。
- 转到服务选项卡。
- 在窗口底部,您将看到“隐藏所有Microsoft服务”。确保已选择它。
- 单击全部禁用按钮。
- 导航到“启动”选项卡,然后单击“打开任务管理器”。
- 现在,您将看到启动应用程序的列表。转到列表中的第一个条目,然后右键单击它。
- 从菜单中选择“禁用”。对所有应用程序重复此过程。
- 退出任务管理器,然后返回到“系统配置”窗口。
- 通过单击“应用”和“确定”保存更改。重启你的电脑。
检查错误0x80246007是否消失。如果是这样,则意味着导致问题的原因是启动应用程序之一。现在,您可以使用上述相同的步骤来启用服务和应用程序。另一方面,如果错误再次出现,则可能必须确定导致该问题的特定应用程序。确保禁用并删除该应用程序以永久解决此问题。
您是否尝试过我们的任何解决方案?
请在下面评论让我们知道结果!