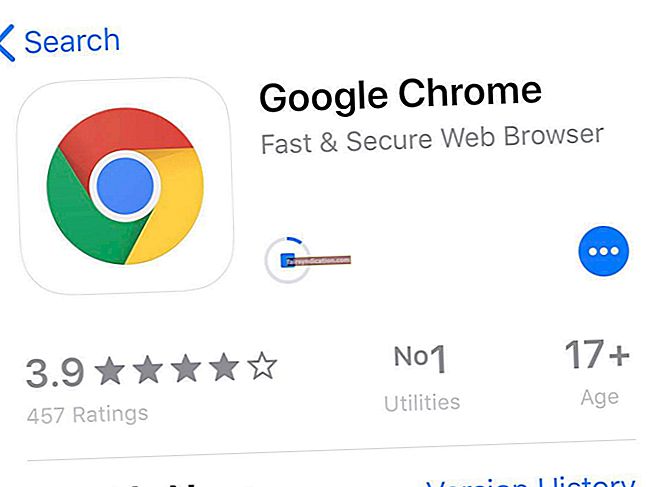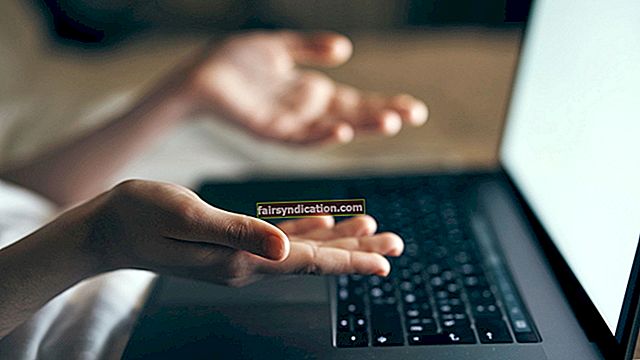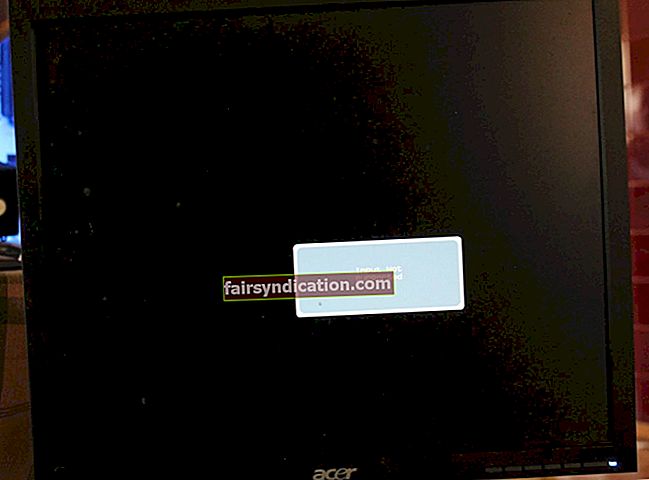Microsoft继续开发使用户更方便,更轻松地执行计算任务的方法。如今,您可以按照简单的步骤来学习如何在Windows 10中自动执行任务。借助任务计划程序,您将能够在预先选择的日期和时间运行命令,启动应用程序和执行脚本。此外,您可以选择将触发任务的特定事件。基本上,任务计划程序将在计算机上保留事件的选项卡,并在满足指定条件时执行某些操作。
如果您想学习如何配置任务计划程序,那么您来对地方了。在本文中,我们将教您如何在此工具的帮助下创建基本任务和高级任务。此外,我们将分享如何运行,编辑和删除任务。
如何使用任务计划程序创建基本任务
要在Windows 10上创建基本任务,请按照以下说明进行操作:
- 转到任务栏,然后单击“搜索”图标。
- 键入“任务计划程序”(不带引号),然后单击顶部结果以打开该工具。
- 转到左窗格菜单,然后选择“任务计划程序库”。
- 现在,您需要转到右窗格菜单或“操作”选项。单击新建文件夹。
- 输入您要创建的文件夹的名称。例如,您可以键入“ PersonalTasks”(不带引号)。执行此步骤将使您可以将个人任务与系统任务和应用程序任务分开。
- 单击确定。
- 返回到左窗格菜单,然后展开“任务计划程序库”的内容。
- 选择PersonalTasks(或您创建的新文件夹)。
- 现在,转到右窗格菜单,然后单击“创建基本任务”。
- 在“名称”字段中输入简短的文本,描述任务的性质–例如,记事本启动器。您甚至可以在“名称”字段中为任务创建更长的描述。
- 单击下一步按钮。
- 选择任务的触发器。请记住,任务计划程序使您可以从各种触发器中进行选择,包括以下各项:
- 日常的
- 每周
- 每月一次
- 一度
- 电脑启动时
- 当我登录
- 记录特定事件时
- 点击下一步。
- 在下一页上,指示您希望任务运行的时间。单击“开始”选项旁边的日历列表以选择日期。如果您选择“每日”作为触发选项,则还可以选择每隔指定的天数重复执行该任务。不要忘记选择任务开始的时间。如果您经常穿越不同的时区,请点击“跨时区同步”选项。
- 单击下一步按钮。
- 进入“操作”页面后,选择“启动程序”选项以执行脚本,启动应用程序或运行命令。您可以选择“显示邮件”或“发送电子邮件”。但是,请注意,这些是不推荐使用的功能。由于Microsoft不再维护它们,因此它们可能会起作用,也可能不会起作用。详细信息如下:
- 发送电子邮件–此选项将触发您的系统按照选定的时间表发送包含自定义消息的电子邮件。但是,仅当您指定电子邮件服务器时,它才起作用。
- 显示消息–选择此选项时,在任务按计划开始时,您将在屏幕上看到一条文本消息。
- 在“程序/脚本”字段中指定应用程序的路径。如果您不知道该应用程序的路径,则可以选择“浏览”找到它。
- 可选:如果要按照特殊说明运行任务,则可以在“添加参数”字段中输入条件。您可以将“开始于”字段保留为空,但是可以在该字段中指定程序将在其中启动的文件夹。
- 单击完成按钮。
完成步骤可让您完成任务,使其自动按计划运行。
使用任务计划程序创建高级任务的步骤
- 单击任务栏上的“搜索”图标,然后键入“任务计划程序”(不带引号)。
- 在键盘上按Enter键以启动该工具。
- 任务计划程序启动后,转到左窗格的“操作”菜单。
- 选择“新建文件夹”选项。
- 键入文件夹的名称。您可以自由选择任何喜欢的东西,只要您可以将其与系统和应用程序任务区分开即可。
- 单击确定。
- 现在,转到左窗格,然后展开“任务计划程序库”分支的内容。
- 选择您刚刚创建的文件夹。
- 返回右侧窗格,然后选择“创建任务”选项。
- 在“名称”字段中输入简短的描述性名称。
- 可选:您可以在“描述”字段中键入任务的更长描述。
- 您可以在“安全性”选项中选择哪个管理员帐户可以运行任务。
注意:如果您使用管理员帐户,则默认用户就足够了。但是,您可以选择“运行是否登录用户”选项,以在任务自动运行时不显示命令窗口。请记住,“隐藏”选项可能不起作用。
可选:如果需要提升的特权才能运行任务,请选择“以最高特权运行”选项。
- 除非需要使用其他兼容性选项,否则应保留“配置为”设置。
- 转到“触发器”选项卡,然后单击“新建”。
- 点击“开始任务”下拉菜单,选择以下触发器之一:
- 按时间表
- 登录时
- 在启动时
- 闲置
- 活动中
- 在任务创建/修改时
- 连接到用户部分时
- 与用户断开连接
- 在工作站锁上
- 在工作站上解锁
- 您可以选择每天,每周,每月或每月运行一次任务。选择任务频率后,请点击开始设置以选择运行时间。不要忘记选择时间。
- 可选:在“高级设置”部分下,您可以选择其他附加选项,包括延迟,重复或停止任务。您还可以选择将触发这些额外选项的条件。
- 单击确定继续。
- 点击操作,然后选择“启动程序”选项。如上所述,您还可以选择“发送电子邮件”或“显示消息”选项。但是,不能保证它们将正常运行,因为Microsoft已停止为它们开发更新。
- 现在,转到“设置”部分,然后在“程序/脚本”字段中指定应用程序的路径。如果您不知道应用程序的路径,也可以单击“浏览”按钮。
- 可选:您可以在“添加参数”字段中指定运行任务的条件。您可以将“开始于”字段留空。
- 单击确定继续。
- 转到条件选项卡。
- 可选:在“条件”选项卡中,您可以选择适用于触发器的其他条件。可用选项使您可以根据需要配置电源设置。
- 完成后,单击“确定”。
- 单击设置选项卡。
- 可选:在“设置”选项卡中,您可以选择其他条件,这些条件将影响任务的运行方式。在大多数情况下,您需要选择以下选项:
- 错过预定的开始后,请尽快运行任务。
- 如果任务失败,请重新启动…
- 单击确定。
完成这些步骤后,请使用您的帐户凭据对操作进行身份验证。您可以期望任务按照您选择的时间表或事件触发器自动运行。
如何在任务计划程序上运行,编辑和删除任务
至此,您已经知道如何在Windows 10上安排任务。现在,我们将向您展示如何通过“任务计划程序”运行,编辑和删除任务。以下是说明:
- 在键盘上,按Windows键+R。
- 在“运行”对话框打开后,键入“ tascksched.msc”(不带引号),然后按Enter。
- 转到左窗格菜单,然后展开“任务计划程序库”分支的内容。
- 选择包含您的任务的文件夹。
- 按需运行任务:选择文件夹,然后转到右窗格并选择“运行”。
- 编辑任务:选择任务文件夹,然后转到右窗格并选择“属性”。您将看到一个新窗口,您可以在其中编辑任务的选项和条件。
- 删除任务:选择文件夹,然后在右窗格中单击“删除”。
值得注意的是,在Windows操作系统的较早版本中也可以使用Task Scheduler。因此,您可以使用我们为Windows 8.1,Windows 7甚至更早版本的操作系统提供的说明。
如果您发现某些任务或应用程序正在自动运行而无需您干预,请检查是否已在“任务计划程序”中对其进行了配置。如果不是,则可能是恶意软件已经进入您的计算机,从而影响了程序和服务的行为。
在这种情况下,您将需要一个强大的安全工具,例如Auslogics Anti-Malware。该软件程序将检查您的系统内存中是否有可能在后台运行的恶意程序。除此之外,它将检查配置为在Task Scheduler中自动启动的程序的安全性。它还将分析注册表中的可疑条目。最好的部分是,它将捕获您的主要防病毒软件可能遗漏的项目。因此,通过增强计算机的安全性,您可以放心使用。
您知道使用Task Scheduler的任何提示和技巧吗?
在下面的评论部分中分享它们!