'你能做任何事但不可能凡事必做'
大卫·艾伦
充实的生活对您而不是磁盘而言是一种伟大的哲学。即使您的驱动器看起来像是一个长期的出色产品,但请记住,100%的磁盘使用率并不是值得您骄傲的。
磁盘工作在100%或接近100%的速度时,会导致计算机速度变慢并变得迟钝且无响应。因此,您的PC无法正确执行其任务。
因此,如果您看到 “磁盘使用率达到100%” 通知后,您应该找到造成问题的罪魁祸首并立即采取措施。
使用任务管理器发现罪魁祸首
Windows Task Manager可以帮助您解决臭名昭著的“磁盘使用率100%”问题的根本原因:
Windows搜索栏->键入任务管理器->选择任务管理器->进程->磁盘
如果磁盘使用率几乎达到100%,则表明驱动器工作过度。
继续按照以下提示解决此问题。
停止过多使用磁盘
以下是我们解决Windows 10 100%磁盘使用问题的18个最佳解决方案:
- 检查您的PC是否存在恶意软件感染
- 暂时禁用您的主要防病毒软件
- 关闭Windows Defender
- 禁用Windows搜索
- 关闭SuperFetch
- 禁用Windows提示,技巧和建议
- 检查您的磁盘是否有错误
- 运行系统文件检查器
- 执行干净启动
- 调整Google Chrome和Skype设置
- 卸载Flash Player更新
- 升级内存
- 重置虚拟内存
- 使用高性能电源计划
- 修复您的Microsoft AHCI驱动程序
- 更新设备驱动程序
- 优化您的电脑
- 重新安装您的操作系统
因此,是时候解决100%的磁盘使用问题了。
快点让您的生活更轻松:
1.检查您的PC是否存在恶意软件感染
如果您的驱动器无明显原因持续以100%或接近100%的速度工作,则表明您的计算机已感染了恶意软件。风险很高–因此,请立即扫描您的PC,以查看是否有恶意入侵者正在攻击您的系统。
利用:
Windows Defender的
Microsoft默认的安全解决方案Windows Defender将扫描您的系统中是否存在恶意软件问题,并尽最大努力使它们被剪切并运行:
设置->更新和安全-> Windows Defender->打开Windows Defender->完整
您的主要杀毒软件
如果您安装了值得信赖的防病毒程序,请让它执行其工作。好吧,如果不是现在,那么什么时候?
特殊的反恶意软件工具
您的主要杀毒软件不是万能的。您应该以任何方式备份它,以保护计算机免受不可逆转的损害。考虑使用特殊的反恶意软件工具来跟踪和消除您的主要安全解决方案可能遗漏的问题。例如,Auslogics反恶意软件已准备好为您提供帮助。
2.暂时禁用您的主要防病毒软件
您的主要防病毒软件可能负责消耗计算机上100%的磁盘资源。因此,请尝试暂时将其禁用,以查明驱动器已满容量是造成这种情况的原因之一。您无需担心安全性:当主要的防病毒软件不起作用时,Windows Defender可以保护您的系统。
如果关闭主要安全解决方案后计算机的磁盘使用率恢复正常,则应联系供应商并报告此问题。
3.关闭Windows Defender
Windows Defender是您抵御恶意软件威胁的可靠盟友。即使您的PC受第三方防病毒解决方案保护,它也会偶尔执行扫描。
问题是,Windows Defender可能与您的主要防病毒软件发生冲突。这可能导致过多的磁盘使用。
如果您怀疑发生此类冲突,请尝试禁用Windows Defender:
- 开始->设置,更新和安全
- Windows Defender->关闭实时保护以及基于云的保护
4.禁用Windows搜索
令人沮丧的100%磁盘使用问题可能是Windows搜索引起的。
尽管此功能可以帮助您快速找到文件,但请尝试将其禁用以解决过多的磁盘使用问题:
- Windows键+ X->搜索框->键入cmd->右键单击命令提示符->以管理员身份运行->是
- 键入net.exe stop“ Windows搜索”->输入
您现在可以观察到磁盘使用量的减少吗?
如果不是,则不能将Windows Search归咎于100%磁盘使用情况。
在这种情况下,请随时启用Windows搜索:
再次转到命令提示符->键入net.exe,开始“ Windows搜索”->输入
但是,如果关闭Windows搜索后磁盘仍能正常工作,请考虑永久禁用此功能:
- Windows键+ R->输入services.msc->双击Windows搜索
- 属性->启动类型->禁用->应用->确定
5.关闭SuperFetch
SuperFetch功能旨在提供快速的OS引导。但是,SuperFetch可能会导致100%的磁盘使用以及性能下降。
尝试禁用SuperFetch来解决Windows 10磁盘使用问题:
- Windows键+ X->搜索框->键入cmd->右键单击命令提示符->以管理员身份运行->是
- 输入net.exe stop superfetch-> Enter
您的计算机开始表现更好了吗?
如果不是,请继续以下提示。
6.禁用Windows提示,技巧和建议
一些提示实际上可能会减慢您的PC速度,而不是提高其性能。如果您确定可以在没有Windows 10提示的情况下进行操作,请随时阻止系统显示它们:
设置->系统->通知和操作->关闭使用Windows时获取提示,技巧和建议
7.检查您的磁盘是否有错误
您的磁盘本身可能是真正的罪魁祸首。
检查它是否有错误,以解决令人讨厌的100%磁盘使用问题:
- Windows键+ X->搜索框->输入cmd->右键单击命令提示符->以管理员身份运行->是->输入chkdsk.exe / f / r->输入->输入Y
- 关闭所有应用程序->重新启动计算机->将执行磁盘检查->注意,可能需要一些时间才能完成
8.运行系统文件检查器
丢失或损坏的系统文件可能会导致驱动器以100%或接近100%的速度工作。
尝试使用“系统文件检查器”发现并修复它们:
- 开始->输入命令提示符->右键单击命令提示符->选择以管理员身份运行
- 输入DISM.exe /在线/ Cleanup-image / Restorehealth->输入sfc / scannow
- 等待系统扫描完成->重新启动计算机
9.执行干净启动
要找出使磁盘使用率达到100%的原因,请尝试执行干净启动。它将为Windows 10加载最少的启动程序和驱动程序,并帮助您找到罪魁祸首。
要执行干净启动,请按照下列步骤操作:
- Windows键+ X->搜索框->输入msconfig
- 系统配置->服务->隐藏所有Microsoft服务->禁用所有
- 系统配置->启动->打开任务管理器
- 任务管理器->启动->选择启动项->禁用->关闭任务管理器
- 系统配置->启动->确定
- 重新启动电脑
要在执行干净启动后识别罪魁祸首,请执行以下操作:
步骤1.以管理员身份登录到计算机
步骤2. Windows键+ X->搜索框->输入msconfig
步骤3.系统配置->服务->隐藏所有Microsoft服务
步骤4.选择复选框的上半部分->确定->重新启动
100%的磁盘使用问题仍然存在吗?
如果是这样:
步骤5.1。重复步骤1、2、3->选中复选框的下半部分->确定->重新启动
如果没有:
步骤5.2。重复步骤1、2、3->仅选择其余复选框的上半部分(列表中已清除的复选框)->重复这些步骤,直到选中所有复选框
当列表中仅选择一项服务时,是否会发生100%磁盘使用率问题?那么这个服务就是元凶。
仍然没有什么可责备的吗?然后继续:
步骤6.以管理员身份登录到计算机-> Windows键+ X->搜索框->键入msconfig->系统配置->选择复选框的上半部分->确定->重新启动
问题仍然存在吗?
如果是这样:
步骤6.1。以管理员身份登录到计算机-> Windows键+ X->搜索框->键入msconfig->系统配置->选择复选框的下半部分->确定->重新启动
如果没有:
步骤6.2。以管理员身份登录到计算机-> Windows键+ X->搜索框->键入msconfig->系统配置->仅选择其余复选框(在列表中清除的复选框)的上半部分->重复这些步骤,直到选中所有框
仅选择启动项时,100%磁盘使用率问题是否仍然存在?那么这个启动项就是元凶。
一切都无济于事吗?
不用担心,只要继续努力就可以了。
10.调整Google Chrome和Skype设置
某些Google Chrome和Skype设置可能会导致驱动器工作过度。
解决方法如下:
谷歌浏览器
- Google Chrome->设置->高级->隐私和安全
- 关闭使用预测服务更快地加载页面
Skype的
- 确保您的Skype已关闭。
- C:->程序文件(x86)-> Skype->电话->右键单击Skype.exe->属性->安全->编辑
- 所有应用程序包->写入->允许->应用->确定
- 转到任务管理器,并检查这些调整是否已解决了您过度使用的驱动器的问题。
11.卸载Flash Player更新
卸载Flash Player更新可能有助于您使磁盘使用率恢复正常。
这是在Windows 10中执行此操作的简单方法:
- 开始->设置->更新和安全
- Windows Update->高级选项->查看更新历史记录
- 卸载更新->卸载Flash Player更新
12.升级您的随机存取存储器(RAM)
如果您的计算机是旧计时器,则可能没有足够的RAM来平稳运行。这可能会导致100%的磁盘使用率。确保您的老朋友有不少于4 GB的RAM(说实话,越多越好)。
用这种方法来查看您的内存使用情况指标:
Windows搜索栏->键入任务管理器->选择任务管理器->性能->内存
如果您发现内存占用过多,那么该是时候升级PC上的RAM了。
13.重置虚拟内存
重置虚拟内存可以帮助您修复Windows 10 100%的磁盘使用情况。
要执行虚拟内存重置,请按照下列步骤操作:
- Windows键+暂停/中断键->高级系统设置
- 高级->设置->高级->虚拟内存->更改
- 禁用自动管理所有驱动器的页面文件大小
- 选择您的Windows驱动器(可能是C :)
- 初始大小->推荐(如果您不确定期望值)
- 最大大小->大约是物理RAM大小的1.5倍
- 设置->确定
- Windows键+ R->输入temp-> Enter-> Temp文件夹->删除文件
14.切换到高性能电源计划
要解决100%磁盘使用率问题,请尝试调整电源计划。
通过以下方式切换到自定义的“高性能”计划:
- 开始->控制面板->电源选项
- 选择电源计划->更改当前不可用的设置->高性能
- 更改计划设置->之后关闭硬盘-> 0
这样可以防止磁盘切换到低功耗状态或关闭电源。
15.修复您的Microsoft AHCI驱动程序
Microsoft AHCI驱动程序中的固件错误StorAHCI.sys可启动计算机上100%的磁盘使用。
以下是解决此问题的8个简单步骤:
- Windows徽标键+ X->设备管理器
- IDE ATA / ATAPI控制器->双击AHCI控制器
- 驱动程序->驱动程序详细信息->如果在那里可以看到storahci.sys,是时候修复有问题的错误了
- 详细信息->属性->设备实例路径->记下/复制从PCI \ VEN开始的路径
- Windows键+ X->搜索框->输入regedit->注册表编辑器
- 转到HKEY_LOCAL_MACHINE \ System \ CurrentControlSet \ Enum \ PCI \ Device Parameters \ Interrupt Management \ MessageSignaledInterruptProperties
- (指的是从第4步开始的路径)
- MSISupported键->将“ 0”设置为其值
- 重启你的电脑
100%的磁盘使用问题是否仍然存在?
如果是的话,不要让这让您失望太多–您仍然有一些窍门。
16.更新您的驱动程序
过时或错误的驱动程序是Windows 10中磁盘性能问题的潜在原因。
以下是我们让您的司机重回正轨的重要提示:
使用Windows更新
让您的Windows 10搜索最新的驱动程序更新:
开始->设置->更新和安全->检查更新
使用Windows驱动程序验证程序
尝试使用Windows驱动程序验证程序来检测导致驱动器工作过度的有问题的设备:
开始菜单->类型验证器->输入
使用设备管理器
您也可以使用设备管理器来对驱动程序进行故障排除:
- Win + X->设备管理器->展开设备条目
- 搜索有问题的驱动程序->右键单击它,然后选择“更新驱动程序软件”
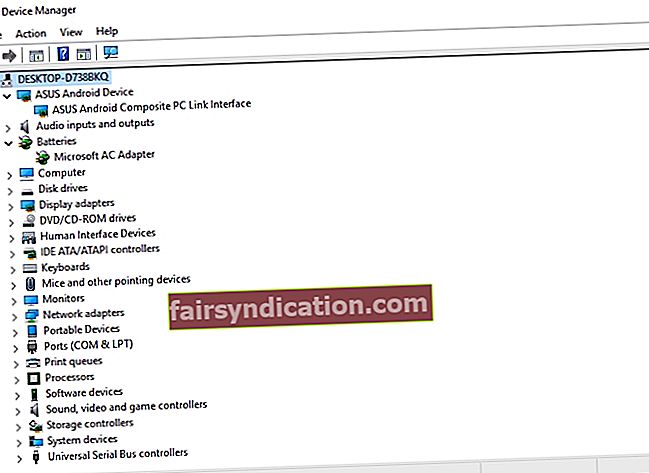
手动修复驱动程序
手动修复驱动程序是另一种解决方案。您可以对它们进行一次故障排除:先卸载,然后使用供应商网站上的最新版本重新安装它们。
使用特殊工具
为什么不以快速简单的方式修复所有驱动程序?特殊的驱动程序更新工具,例如Auslogics驱动程序更新程序,可以为您节省大量时间和精力。
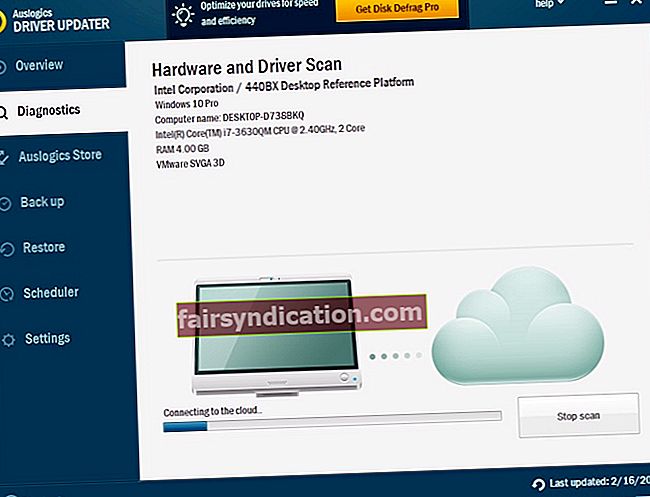
17.优化您的电脑
如果磁盘使用率达到100%,请尝试优化PC以解决此问题。您可以手动执行此操作,也可以使用特殊工具:例如,Auslogics BoostSpeed可以显着提高您的PC并解决“ 100%的磁盘使用率”问题。
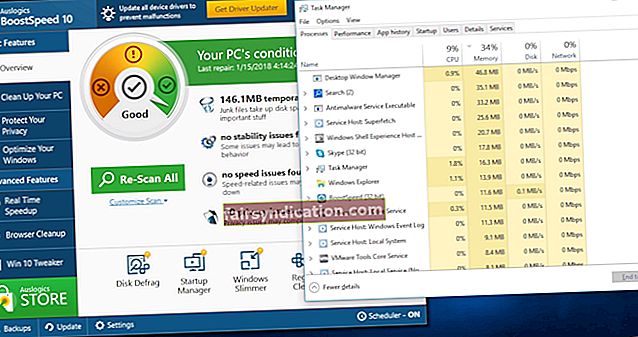
18.重新安装操作系统
风暴中的任何港口,我们都担心:
如果上述所有技巧都无济于事,则不妨考虑重新安装操作系统。不幸的是,这将清除您的所有个人文件。因此,请确保已备份它们。
P.S.
100%磁盘使用率问题还有另一种解决方案。此解决方案需要使用OS Performance Service来识别和修复系统的“故障点”。因此,如果问题仍然存在,建议您浏览下一篇文章。
我们希望我们的技巧能帮助您减轻磁盘负担。
您对此问题有任何想法或疑问吗?
我们期待您的评论!









