‘当您执行行星任务时,没有休息’
保罗·沃森
希望每天上班睡觉吗?亲爱的朋友,我们向您表示同情。我们知道您可以喝杯咖啡,然后从事一些严肃的事情。
但是,如果您的Windows 10闲置了几分钟后仍然进入睡眠状态,该怎么办?遗憾的是,一定剂量的咖啡因将无济于事。您的计算机有无数的承诺可以实现。
不幸的是,这些天来Windows 10过多的困倦是一个普遍关注的问题。用户在不合理的短时间后继续报告其计算机进入睡眠模式:3-4分钟的不活动足以触发该问题。据说某些设备在闲置1分钟后会进入Windows 10睡眠模式–放松工作的好方法!
对我们来说幸运的是,尽管感到十分沮丧,但Win 10睡眠模式问题还是可以解决的。
以下是我们治疗PC失眠症的16大技巧:
- 使用任务管理器
- 调整Windows 10睡眠模式设置
- 恢复电源计划默认值
- 使用注册表编辑器
- 配置显示超时
- 优化屏幕保护程序设置
- 检查电池
- 禁用主题
- 更新您的操作系统
- 运行系统扫描
- 运行电源疑难解答
- 更改电源按钮的功能
- 检查有问题的驱动程序
- 重设您的BIOS
- 检查损坏或丢失的系统文件
- 执行完整检查
因此,让我们打破其不良的睡眠习惯,让您的PC恢复正常运行:
1.使用任务管理器
首先,请打开“任务管理器”,查找“不响应”程序-它们可能会导致PC出现嗜睡现象。
这是您应该做的:
Ctrl + Alt + Del->任务管理器->进程->选择有问题的程序->结束任务
如果不是冻结的程序,请继续前进。
2.调整Windows 10睡眠模式设置
为了消除计算机持续的困倦,请尝试调整Windows 10睡眠模式设置:
- 开始->控制面板->电源选项
- 选择何时关闭显示器->更改高级电源设置->根据需要调整选项->应用
如果您的PC一直令人困倦,请尝试以下技巧。
3.恢复电源计划默认值
防止计算机随机进入睡眠状态的另一个技巧是恢复其默认电源计划设置:
- 开始->设置->电源和睡眠
- 其他电源设置->选择何时关闭显示器->恢复此计划的默认设置
没有这样的选择吗?然后转到:
选择何时关闭显示器->更改高级电源设置->恢复计划默认设置
一切都无济于事吗?然后是时候让您的注册表编辑器发布了。
4.使用注册表编辑器
这是使用注册表编辑器修复无清单的计算机的6个简单步骤:
- Windows徽标键+ S->输入regedit->右键单击注册表编辑器->以管理员身份运行
- 导航到HKEY_LOCAL_MACHINE \ SYSTEM \ CurrentControlSet \ Control \ Power \ PowerSettings \ 238C9FA8-0AAD-41ED-83F4-97BE242C8F20 \ 7bc4a2f9-d8fc-4469-b07b-33eb785aaca0
- 右键单击属性->类型2
- 关闭注册表编辑器
- 做得好!现在转到:快捷键->输入电源选项->打开电源选项->选定计划->更改计划设置->更改高级电源设置
- 单击当前不可用的更改设置->睡眠->系统无人值守睡眠超时->设置您的首选设置
恭喜你!
太早了吗?然后继续努力。
快速解决方案快速解决 «赢得10个睡眠模式» 问题,请使用由Auslogics专家小组开发的安全的FREE工具。
该应用程序不包含恶意软件,并且专门针对本文中描述的问题而设计。只需下载并在您的PC上运行它即可。免费下载
由开发 声音学

Auslogics是经过认证的Microsoft®Silver Application Developer。 Microsoft确认Auslogics在开发满足PC用户不断增长的需求的高质量软件方面的高度专业知识。
5.配置显示超时
您可以通过配置显示超时来解决“ Windows 10睡眠太快”的问题。
这样做的方法如下:
- Windows键+ X->命令提示符(管理员)
- 键入您的笔记本电脑所在时间的命令
插入:
powercfg.exe / setacvalueindex SCHEME_CURRENT SUB_VIDEO VIDEOIDLE
powercfg.exe / setacvalueindex SCHEME_CURRENT SUB_VIDEO VIDEOCONLOCK
powercfg.exe / setactive SCHEME_CURRENT
在电池模式下:
powercfg.exe / setdcvalueindex SCHEME_CURRENT SUB_VIDEO VIDEOIDLE
powercfg.exe / setdcvalueindex SCHEME_CURRENT SUB_VIDEO VIDEOCONLOCK
powercfg.exe / setactive SCHEME_CURRENT
注意:在显示超时之前设置。
- 关闭所有内容->重新启动PC
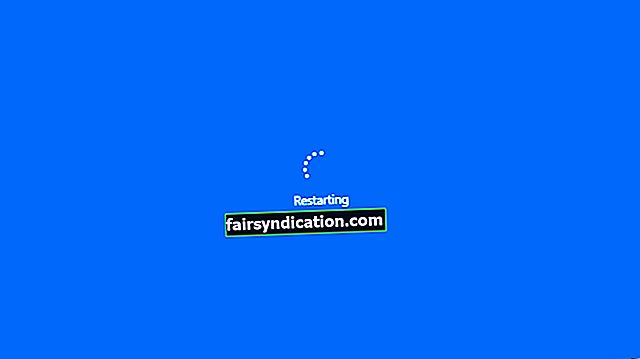
问题仍然没有解决吗?
无需绝望–您仍然有很多窍门。
6.优化屏幕保护程序设置
以这种方式调整屏幕保护程序可以节省一天的时间:
- 开始->控制面板->外观和个性化->屏幕保护程序
- 将其睡眠设置设置为“无”或选择所需的时间->重新启动计算机
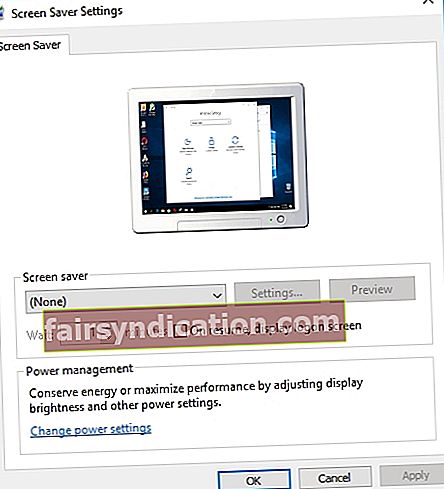
问题仍然存在吗?
好吧,您的电池在天气情况下可能会感到有些不适。
7.检查电池
如果调整PC的睡眠设置无济于事,请仔细看一下电池-这可能是罪魁祸首。
仅当使用电池为笔记本计算机供电时,问题仍然存在吗?如果是这样,请从笔记本电脑中取出电池,等待一会儿,然后重新插入。如果您的PC一直处于睡眠状态,建议您维修计算机-电池可能需要更换或更新固件。
8.禁用主题
可悲的事实是,您的外观漂亮的主题可能是Windows 10出现“睡眠障碍”的原因。
除了返回默认主题外,什么也没做:
Windows + S->键入“主题”->转到主题设置->选择默认主题->退出
9.更新您的操作系统
如果您的Windows 10行为异常,并且在闲置几分钟后仍保持睡眠状态,请检查PC上是否有等待安装的更新。
利用Windows Update:
开始->设置->更新和安全->检查更新->让Windows 10下载并安装新更新
请记住,不仅有用的更新会到达您的PC:例如,如果您的Windows 10困倦了,某些恶意程序可能已经渗透到您的系统中并窃取了您的防病毒软件。
10.运行系统扫描
Windows 10过度困倦可能是恶意软件感染的症状。确实,某些恶意入侵者可能已经篡改了您的电源设置。
我们建议您使用主要的防病毒软件扫描操作系统。
如果您没有安装第三方安全解决方案,请使用内置的Microsoft Windows Defender:
开始->设置->更新和安全-> Windows Defender->打开Windows Defender->完整
此外,特殊的反恶意软件工具可以帮助对此案进行调查:例如,Auslogics反恶意软件可以检测并删除您的主要安全解决方案可能遗漏的恶意入侵者。
11.运行电源疑难解答
要解决几分钟未活动后使PC进入睡眠模式的问题,请尝试运行Power Troubleshooter,它旨在解决电源计划中最常见的问题。
要运行电源疑难解答,请执行以下操作:
Windows键+ S->类型疑难解答->选择结果->系统和安全性->电源->遵循屏幕上的指导
到目前为止没有运气吗?
然后继续以下技巧。
12.更改电源按钮的功能
如果以上方法都不能解决您的问题,请尝试调整电源按钮:
- 开始->控制面板->硬件和声音
- 电源选项->电源按钮的功能->选择对所有选项不执行任何操作
如果电源按钮与Windows 10睡眠问题无关,该怎么办?
现在是时候寻找狡猾的司机了。
13.检查有问题的驱动程序
错误的或过时的驱动程序可能会导致Windows 10睡眠模式问题。
这里有一些技巧,可以使您的驱动程序达到最佳状态:
利用内置的Windows工具
要解决Windows 10中的驱动程序问题,请尝试使用:
- Windows驱动程序验证程序(“开始”菜单->“类型验证程序”->“输入”)
- 设备管理器(Win + X->设备管理器->展开设备条目->搜索有问题的驱动程序->右键单击它,然后选择更新驱动程序软件)
手动对驱动程序进行故障排除
可以一一修复您的驱动程序。
请特别注意:
- BIOS驱动程序
- 网络驱动
- 芯片组驱动程序
浏览供应商的网站-您需要模型的最新驱动程序版本。
使用特殊工具
没有时间独自面对有问题的司机吗?您可以使用特殊工具(例如这是由Auslogics开发的。
邪恶的人没有休息。
如果尽您最大的努力,“沉睡的Windows”问题仍然出现,请屏住呼吸,然后继续执行以下提示-您的BIOS可能需要进行一些调整。
14.重置您的BIOS
您的BIOS可能会导致Windows 10忽略睡眠设置,并在闲置几分钟后小睡一会。
首先,我们建议您在干扰BIOS之前采取一些预防措施。以防万一。
要创建系统还原点,请按照下列步骤操作:
- 开始菜单->类型还原->创建还原点
- 系统属性->创建->简要描述还原点->创建
然后将BIOS重置为其默认设置:
- 打开笔记本电脑,同时按F2,DEL或F12键(具体键取决于笔记本电脑品牌)->您将输入BIOS设置
- 找到“重置为默认设置”选项:它可以称为重置为默认值,清除BIOS设置,加载设置默认值等。->选择它-> Enter
如果上述操作之后您的PC出现问题,请将您的计算机恢复到以前的运行状态:
- 开始(右键单击)->控制面板->系统和安全性->文件历史记录
- 恢复->打开系统还原->下一步->选择最新的还原点->下一步->完成->是
15.检查损坏或丢失的系统文件
丢失或损坏的系统文件可能会导致Windows 10睡眠模式问题。
尝试解决它们,运行系统文件检查器:
- 开始->输入命令提示符->右键单击命令提示符->选择以管理员身份运行->输入DISM.exe / Online / Cleanup-image / Restorehealth->输入sfc / scannow
- 等待系统扫描完成->重新启动计算机
16.执行完整检查
如果您至今不知为何要解释为什么PC闲置几分钟后仍能进入睡眠状态,则您的OS需要进行全面检查。您可以手动执行此操作(不要丢失垃圾文件,损坏的密钥,无效的条目和非最佳设置),也可以使用特殊的诊断工具来节省您的时间和精力-例如,Auslogics BoostSpeed可以帮助您解决问题,而Auslogics Driver Updater可以帮助您将帮助您自动更新您拥有的所有驱动程序。
我们希望我们的技巧能帮助您修复昏睡的计算机。
您对此问题有任何想法或疑问吗?
我们期待您的评论!









