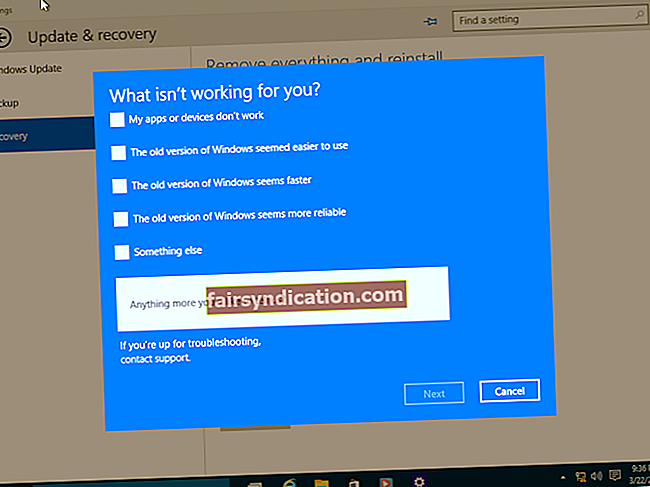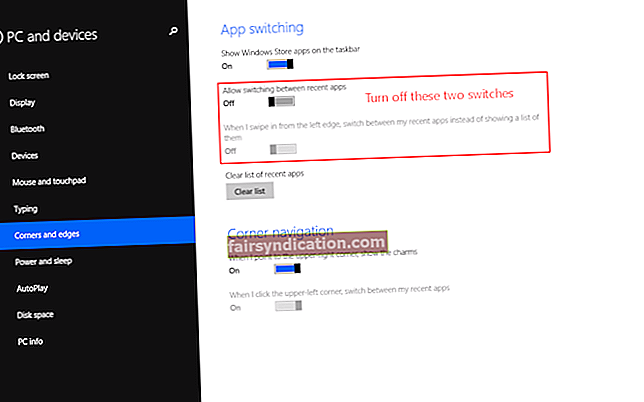Windows 10具有许多功能,特性和更新,使其成为市场上最好的操作系统之一。 Microsoft为Windows 10提供了定期更新,以帮助其与技术趋势保持同步,解决错误并改善用户体验。但是,就像每个软件一样,Windows 10也有其局限性和缺点。例如,更新可能会引发意外问题,从而使使用计算机变得麻烦。如果要继续使用设备,必须解决这些问题。好消息是,大多数Windows 10问题都可以轻松解决。
Microsoft最近发布了Windows 10的新更新。但是,此更新带有问题。如果您最近更新了Windows,则可能会注意到执行右键单击时,右键单击上下文菜单需要很长时间才能显示。这迫使您等待很长时间才能完成您想做的事情。右键单击图标,然后等待近5分钟,然后上下文菜单出现,这可能会令人沮丧。
您的右键单击上下文菜单被延迟是有原因的。你不必担心。您可以轻松地解决此问题。但是,在您可以执行此操作之前,您需要了解触发它的原因。
至少可以说,此问题可能很烦人,因为您需要右键单击工具才能快速访问Windows上的基本功能,例如显示设置,常规设置等。此问题的主要原因是第三方之间的冲突应用程序和Windows Shell扩展。也可能是由第三方外壳扩展损坏引起的。出现此问题的另一个原因是您的显示驱动器过时或有故障。
所以,让我们开始吧!在本指南中,我们将向您展示如何轻松修复Windows 10中的右键菜单问题。下面的故障排除方法将帮助您解决此问题。您甚至不必成为IT专家即可使用此列表。
修复Windows 10中缓慢的右键单击上下文菜单
- 更新您的显示驱动程序
- 禁用所有不必要的第三方Shell扩展
- 执行干净启动
- 修复注册表
- 自动解决此问题
让我们看一下这些解决方案中的每一种,以找到适用于您的PC的解决方案。如果您不想手动解决此问题,只需向下滚动至最后一个解决方案,以获取有关如何自动解决此问题的指南。
笔记: 在尝试使用本指南中的任何解决方案之前,请确保 创建一个还原点。万一遇到问题,这将备份您的重要系统信息。
解决方案1:更新您的显示驱动程序
您必须尝试的第一个解决方案包括检查显示驱动程序是否过时,然后进行更新。这是执行此操作的方法:
- 按快捷键Windows键+ R,输入 “ devmgmt.msc” (不带引号)放入框中,然后按Enter键。这将打开“设备管理器”窗口。
- 点击 显示适配器 扩大它。从那里转到您的NVIDIA图形卡,然后在其上单击鼠标右键。这将显示一个选项列表,您应该从中选择
- 完成此操作后,请返回NVIDIA图形卡,然后再次右键单击它。这次,选择 更新驱动程序软件。
- 选择 自动搜索更新的驱动程序软件 选项,请耐心等待Windows搜索更新。
- 此时,您的问题应得到纠正。但是,如果问题仍然存在,请返回NVIDIA图形卡,然后再次右键单击它。选择 更新驱动程序软件。 但是,这次,选择 浏览我的计算机以获取驱动程序软件
- 现在选择选项 让我从计算机上的设备驱动程序列表中进行选择。 这将显示一个列表,您应从该列表中为NVIDIA图形卡选择兼容的驱动程序。
- 允许Windows运行该进程。该过程完成后,请重新启动PC以保存您的更改。
现在您的显示驱动程序是最新的,您应该可以再次使用PC。但是,如果问题仍然存在,请转到下一个解决方案。
解决方案2:禁用所有不必要的第三方Shell扩展
如果上下文菜单中充满了第三方Shell扩展,则可能是其中之一。损坏的第三方外壳程序扩展程序可能会使您的右键单击上下文菜单变慢。这可能是上下文菜单延迟的原因。在某些情况下,一个以上的外壳扩展可能会同时损坏。因此,您需要禁用上下文菜单中所有不必要的shell扩展。
要禁用外壳扩展,请按照以下说明进行操作:
- 首先,从此处下载必要的程序。您不需要安装它。只需右键单击它,然后选择 以管理员身份运行
- 转到菜单,然后选择然后选择选项 按扩展名类型过滤。从那里转到 上下文菜单 选项,然后单击它以打开下一页。
- 在新窗口中,将显示条目列表。在此列表上,所有标有 粉红色的背景 是已与第三方软件一起安装的条目。
- 按住 CTRL键 在键盘上,然后单击所有带有粉红色背景的条目。这将突出显示它们中的每一个。现在转到窗口的左上角,然后选择 红色按钮。 这将禁用所有选定的条目。
- 此后,重新启动计算机以进行更改。检查问题是否消失。
- 如果这解决了问题,则意味着错误的Shell扩展是导致问题的原因。要确定导致此问题的特定Shell扩展,您应该一个接一个地启用扩展,直到问题再次发生。如果在启用特定扩展名时问题再次出现,那是您的罪魁祸首。
- 您现在要做的就是 禁用该特定扩展名。 之后,找到与其关联的软件,然后将其卸载。
- 重新启动计算机,以便Windows可以保存您的更改。
解决方案3:执行干净启动
软件冲突可能是右键单击上下文菜单缓慢的另一个原因。要解决此问题,您需要执行干净启动以查看罪魁祸首是哪个应用程序:
- 在键盘上,按快捷方式 Windows键+ R。在方块中输入“msconfig” (不带引号)。单击确定按钮以确认您的输入。
- 在新窗口中,点击 一般的 标签,然后检查以确认旁边的框 选择性标记 是
- 转到旁边的框 加载启动项 并取消选中它。
- 点击 服务 在此标签下,转到旁边的框 隐藏所有Microsoft服务 并检查一下。
- 此时,转到 禁用所有 按钮,然后单击它。这将禁用所有可能导致冲突的不必要的服务。
- 转到 启动 标签并选择 打开任务管理器。
- 在这个新窗口中,转到 启动 标签,并查找已启用的每个启动项目。禁用所有这些。
- 单击确定按钮,然后重新启动系统,以确认您的选择。
- 现在返回键盘并按快捷方式 Windows + R。输入 ”msconfig”输入框中,然后选择确定。
- 点击 一般的 再次标签并选择选项 正常启动。 单击确定按钮以确认您的更改。
- 当出现提示要求您重新启动设备的提示时,单击“重新启动”按钮。如果未出现此提示,请自行重新启动计算机。此后,您的右键单击上下文菜单应恢复正常。
解决方案4:修复注册表
如果上述解决方案不起作用,则可能是您的注册表已损坏,需要修复此问题。在继续修复注册表之前,请对注册表进行备份。如果遇到错误并且需要将注册表还原到以前的状态,这将派上用场。
备份注册表后,您现在可以按照以下步骤执行注册表修复:
- 在键盘上,按快捷方式 Windows + R。然后输入命令 注册表编辑 然后按ENTER键执行它。
- 下一步是导航到此注册表项:
HKEY_CLASSES_ROOT \ Directory \ shellex \ ContextMenuHandlers
- 当您在此位置时,请转到 ContextMenuHandlers并选择它。这将向您显示其下的文件夹列表。
- 右键单击此列表上的所有文件夹( 新文件夹和工作文件夹)并选择
笔记: 如果您不想完全删除所有这些文件夹,则可以一个接一个地删除它们,直到问题解决。但是,对于删除的每个文件夹,都必须重新启动PC。因此,最好一次将其全部删除。
- 重新启动设备以确认所做的更改。
解决方案5:自动解决此问题
如果以上解决方案均不能解决PC上的此问题,则可以使用专用软件自动解决该问题。另外,如果您担心自己尝试解决此问题时可能造成更大的损失,那么此解决方案适合您。
Auslogics BoostSpeed 11是专门设计用于定位系统错误并只需单击一个按钮即可解决它们的软件。它可以找到危险的外壳扩展并将其终止。它还可以查找和删除或禁用损坏的扩展名。这不仅可以使右键单击上下文菜单正常运行,而且可以提高计算机的速度。
Auslogics BoostSpeed 11不仅可以修复缓慢的右键单击上下文菜单,还可以完成更多工作。它还解决了您可能不知道的其他可能影响计算机功能的深层问题。它将为您提供有关发现的问题的完整报告,然后再进行解决。
使用此经过测试和认可的工具来修复计算机上的错误。
结论
本文讨论的解决方案一定可以帮助您解决问题并使系统恢复最佳状态。但是,如果您不想自己动手修复它,只需使用Auslogics BoostSpeed 11工具即可立即解决。
如果您想与我们分享其他解决方案,请将其留在下面的评论部分。