‘我很幸运,我得到了认可’
德肖恩·沃森(Deshaun Watson)
如果您急切地想知道如何解决Blue Yeti麦克风问题,很幸运,您来对地方了。我们知道简单有效的方法来修复Windows 10上未发现的Blue Yeti以及此麦克风的其他问题。只需通过下面的提示列表逐步进行操作,即可重新启动设备并重新运行:
确保您的麦克风已打开
是的,我们知道这似乎太明显了,但是许多用户在检查其Blue Yeti麦克风是否真正打开之前就感到惊慌失措。因此,请仔细看一下您的硬件,看看硬件是否已打开–这可以节省您的时间和精力。
检查您的麦克风连接
第二步是确保麦克风正确连接。重新连接它是一个好主意-一些用户报告说此操作对他们有用。您也可以尝试使用另一个USB端口,因为当前的USB端口可能有故障。
确保这不是硬件问题
现在是时候将您的设备连接到另一台计算机了。关键是,麦克风可能有故障。如果是这样,则需要投资购买新设备。
将您的Blue Yeti设置为默认设备
如果您的Blue Yeti麦克风未配置为默认设备,则可能会出现问题。解决方法如下:
- 转到任务栏。
- 导航至系统托盘。
- 右键单击“扬声器”图标。
- 选择记录设备。
- 找到您的Blue Yeti麦克风(请记住,它的名称可能是USB Advanced Audio Device)。
- 右键单击设备,然后选择“设置默认设备”。
- 单击“应用”,然后单击“确定”以保存更改。

现在,检查您的Blue Yeti问题是否已解决。
到目前为止没有成功吗?然后继续阅读-以下修复程序之一肯定会为您提供帮助。
确保您的麦克风未在Windows中禁用
为此,请执行以下步骤:
- 转到任务栏中的音量图标。
- 右键单击图标。
- 选择录音设备。
- 找到一个空白空间,然后在其上单击鼠标右键。
- 选择“显示已断开连接的设备”和“显示已禁用的设备”。
查看是否现在检测到您的麦克风。然后启用它。
更新您的麦克风驱动程序
如果您的麦克风驱动程序已过期,则可能会导致设备无法正常运行。这意味着更新驱动程序很可能会解决您的Blue Yeti问题。
这是您可以执行的操作:
手动更新驱动程序
您可以自己更新有问题的驱动程序。为此,您应该访问制造商的网站并找到必要的软件。下载它,然后将其安装在您的PC上。请记住,您应该非常小心,因为安装错误的驱动程序可能会导致系统故障。
使用设备管理器
另一个选择是使用内置的设备管理器工具:
- 导航到任务栏,然后右键单击Windows徽标图标。
- 从选项列表中选择设备管理器。
- 找到您有问题的Blue Yeti麦克风。
- 右键单击设备。
- 选择更新驱动程序选项。
- 使设备管理器在线搜索您需要的驱动程序。
- 选择“自动搜索更新的驱动程序软件”选项。
设备管理器将搜索在线所需的驱动程序。但是,这可能无法成功。因此,请记住这种方法并非完美无缺。
招聘Auslogics驱动程序更新程序
在此列表中,解决问题的最简单方法是使用Auslogics驱动程序更新程序。只需单击此工具即可扫描系统,以查找与驱动程序有关的问题。然后,它将找到PC正常运行所需的驱动程序的制造商推荐的最新版本,并将其安装在计算机上。这意味着您的所有驱动程序问题(不仅是与您的Blue Yeti设备相关的问题)都将得到解决。结果,您将获得更快,更稳定的系统。
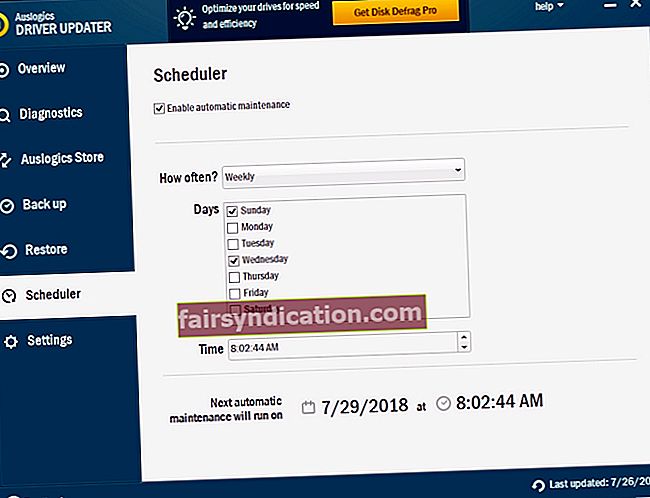
现在,您知道如何解决Windows 10中的Blue Yeti麦克风问题。如果您需要进一步的帮助,请随时在下面留下您的评论。









