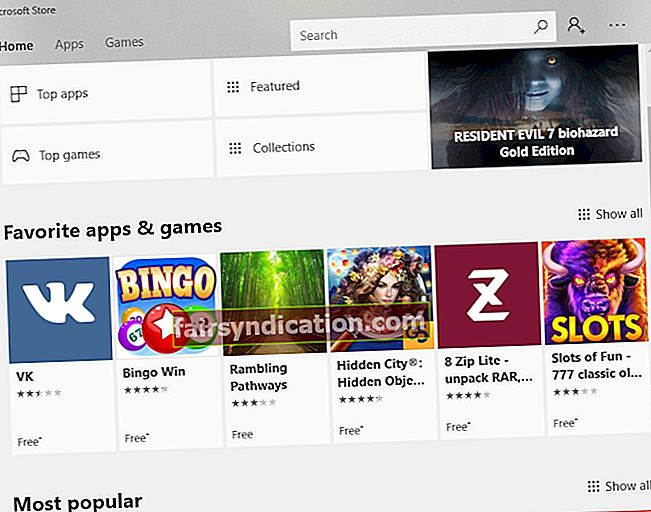'最好的还在后头'
作者未知
世界瞬息万变,因此,使Windows保持最新是一个非常明智的主意。但是,这样的路径似乎很棘手-恰好发生在Windows更新非常擅长在引入重大创新之前尝试您的耐心的情况。臭名昭著的0x8000ffff错误就是一个很好的例子。
错误代码0x8000ffff表示您的Windows 10存在更新问题。 Windows更新并锁定Windows应用商店后,通常会出现此错误。此外,在执行系统还原后或尝试安装新下载的应用程序时,它可能会突然出现。
我们希望以下提示可以帮助您解决此问题。
Windows 10更新错误0x8000ffff可能是由于以下原因引起的:
- 恶意软件感染
- 有故障或过时的驱动程序
- 错误的日期和时间设置
- 不必要的驱动程序或过程
- Windows Store缓存损坏
- 有问题的Windows Store应用
- 丢失或损坏的系统文件
- 受限访问
- 注册表项损坏
P.S.如果您不想阅读全文,则可以在此处观看简短的视频短片,了解快速修复的方法:
 Auslogics软件下载免费实用程序://bit.ly/34WubQj订阅
Auslogics软件下载免费实用程序://bit.ly/34WubQj订阅
以下是修复Windows 10更新错误0x8000ffff的12条提示:
1.检查您的计算机是否存在恶意软件感染
首先,让我们找出您的计算机是否感染了恶意软件。删除恶意入侵者将帮助您解决0x8000ffff问题,并保护系统免受进一步损害。
这是识别和处理恶意软件感染的3种简单方法:
利用Windows Defender
Windows Defender是内置的反恶意软件工具。如果碰巧它是计算机上安装的唯一安全解决方案,则Windows Defender会尽力确保Windows 10的安全。如果您安装了其他防病毒软件,则Windows Defender仍在执行偶尔的系统扫描。
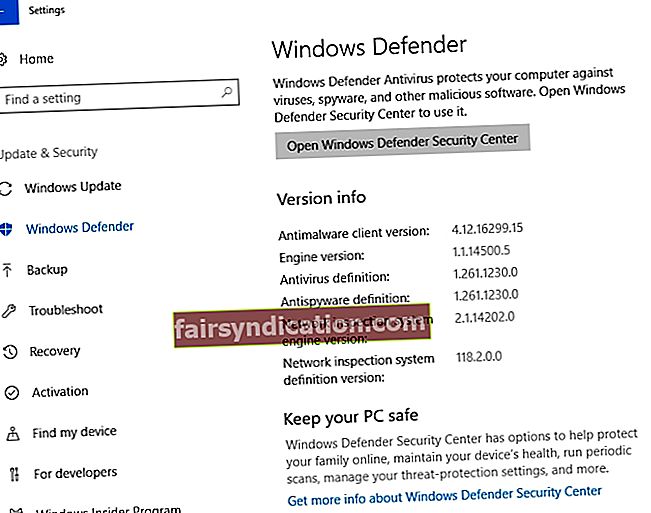
如果偶尔进行的扫描还不够,请使用Windows Defender进行深度脱机扫描:
- 开始菜单->设置->更新和安全
- Windows Defender-> Windows Defender脱机->脱机扫描
您的计算机将重新启动,然后您将能够检查问题是否已解决。
运行您的主要防病毒程序
使用主要的防病毒解决方案扫描Windows 10,以识别并删除计算机中的所有恶意软件问题。
提供额外的保护
为了征服恶意入侵者,您可能需要使用特殊的反恶意软件工具执行其他扫描。例如,Auslogics防恶意软件可以检测并消除您的主要防病毒软件可能遗漏的威胁。
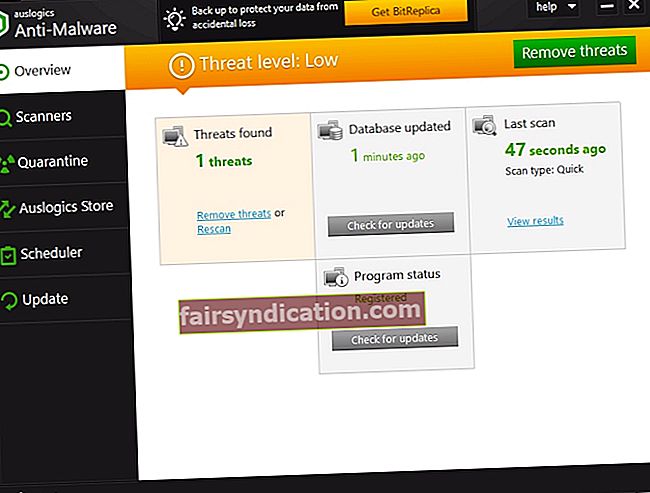
2.调整驱动程序
驱动程序损坏或过时可能是导致屏幕上出现错误0x8000FFFF的原因。
以下是处理有问题的驱动程序的一些技巧:
使用驱动程序更新
更新驱动程序可能会解决问题。由于使用了驱动程序更新选项,Windows 10可以搜索更新的驱动程序软件:
- 开始->设置->更新和安全->检查更新
- 从列表中选择所需的驱动程序,然后单击“安装”。
使用驱动程序验证程序和设备管理器
您可以通过使用内置的Windows驱动程序验证程序来手动解决驱动程序问题:
开始菜单->类型验证器->输入
驱动程序验证程序可能会检测到导致Windows 10错误0x8000ffff的设备。
然后,您应该利用设备管理器来解决此问题:
- Win + X->设备管理器->展开设备条目
- 搜索有问题的驱动程序->右键单击它->更新驱动程序软件
3.设置正确的日期和时间
错误的日期和时间可能导致0x8000ffff错误并阻止Windows应用商店。设置有效的日期和时间来解决Windows 10更新问题:
任务栏上的日期和时间->日期和时间设置->启用“自动设置时间”
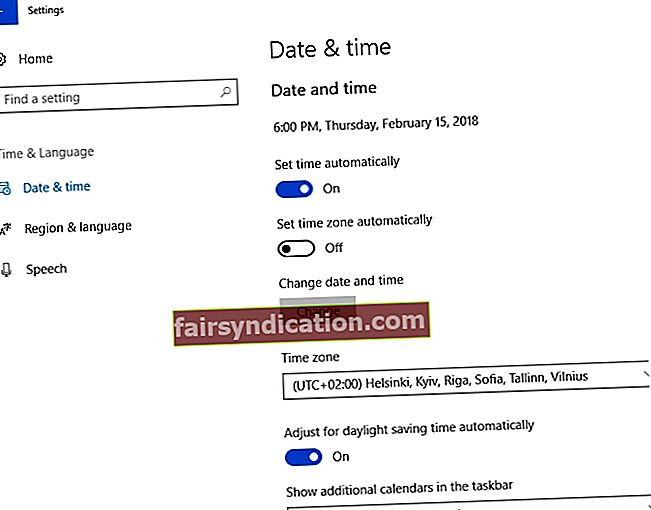
4.通过网络以安全模式启动
不必要的驱动程序,过程和功能可能会篡改您的更新。尝试以网络安全模式启动以排除破坏者并成功更新系统和/或应用程序:
- 开始->设置->更新和安全->恢复->高级启动
- 立即重新启动->选择一个选项->故障排除->高级选项
- 启动设置->重新启动->具有网络的安全模式
现在尝试执行必要的更新。
错误代码0x8000ffff是否会继续弹出?
不必担心,以下提示可能会对您有所帮助。
快速解决方案快速解决 «Windows 10更新错误0x8000ffff»,请使用由Auslogics专家小组开发的安全免费工具。
该应用程序不包含恶意软件,并且专门针对本文中描述的问题而设计。只需下载并在您的PC上运行它即可。免费下载
由开发 声音学

Auslogics是经过认证的Microsoft®Silver Application Developer。 Microsoft确认Auslogics在开发满足PC用户不断增长的需求的高质量软件方面的高度专业知识。
5.清除Windows应用商店缓存
Windows应用商店缓存可能会损坏,因此很麻烦:它可能带来各种更新问题,例如臭名昭著的错误0x8000ffff。
要解决此问题,请尝试清除Windows应用商店缓存:
Windows键+ R->输入WSReset.exe-> Enter
或者
Windows键+ S->输入wsreset->右键单击“ wsreset”->选择以管理员身份运行->是
现在尝试重新打开Windows应用商店并下载所需的应用程序。
如果尚未消除0x8000ffff错误,请执行以下操作:
- Windows键+ R->粘贴%localappdata%\ Packages \ Microsoft.WindowsStore_8wekyb3d8bbwe \ LocalState->确定
- 找到Cache文件夹->右键单击->重命名->键入Cache.old
- 如果您的计算机上没有此类文件夹,请创建一个新文件夹,并将其命名为Cache-> close File Explorer。
- Windows键+ I->更新和安全->疑难解答->单击Windows Store App->运行扫描
如果问题仍然存在,那么Windows Store缓存肯定不是要怪的。
只需继续以下提示。
6.调整Windows Store
重新配置Windows应用商店
有时Windows应用商店本身会导致错误0x8000ffff并停止正常工作。
要解决此问题,请尝试重新配置气质应用程序:
- 开始菜单->输入PowerShell->右键单击结果->选择“以管理员身份运行”
- 类型powershell-ExecutionPolicy不受限制的Add-AppxPackage-DisableDevelopmentMode-Register
- Env:SystemRoot \ WinStore \ AppxManifest.xml->重新启动计算机
没有运气?
不要让这把风带走!继续前进。
重新安装Windows应用商店
重新安装Windows Store可能会帮助您修复0x8000ffff错误。
请记住,Windows Store是内置的Windows应用程序。要重新安装它,您应该按照以下说明进行操作:
- Windows键+ R->输入PowerShell-> Enter
- 右键单击搜索结果->选择以管理员身份运行
- 输入Get-Appxpackage –Allusers-> Enter
- Windows应用商店条目->复制程序包名称(Ctrl + C)
- 键入Add-AppxPackage-注册“ C:\ Program Files \ WindowsApps \” –DisableDevelopmentMode
- 插入Windows应用商店的程序包名称(Ctrl + V),而不是PackageFullName
- 用根驱动程序的字母更改C:
- Windows键+ R->输入PowerShell-> Enter->右键单击结果,然后选择以管理员身份运行
- 粘贴Add-AppxPackage-注册“ C:\ Program Files \ WindowsApps \” –DisableDevelopmentMode-> Enter
- 替换PackageFullName和C:
- 重新启动电脑
7.修补系统文件
系统文件丢失或损坏可能是错误代码0x8000ffff的原因。
以下是解决此问题的一些技巧:
运行系统文件检查器:
- 开始->输入命令提示符->右键单击命令提示符->选择以管理员身份运行->输入DISM.exe / Online / Cleanup-image / Restorehealth->输入sfc / scannow
- 等待系统扫描完成->重新启动计算机
运行检查磁盘实用程序:
- 本地磁盘->属性->工具->错误检查->检查 或者 Windows按钮(右键单击)->命令提示符(Admin)->输入CHKDSK / f / r->输入->输入Y->输入
- 等待过程完成->重新启动计算机
8.切换到管理员帐户
您的访客帐户可能无权让您更新系统或应用程序。更改为管理员帐户以应对您的更新挑战:
开始菜单->单击用户图片->退出->管理员帐户->重新登录
尝试打开Windows存储并访问所需的更新。
如果0x8000ffff问题没有消失,请继续执行以下建议。
9.编辑注册表项
请注意,修改注册表项是一项冒险的工作。如果执行不当,可能会对您的系统造成不可挽回的损害。因此,我们强烈建议您为此使用专业工具-其中包括免费和安全的Auslogics Registry Cleaner。
如果您仍要手动编辑注册表项,请屏住呼吸并按照说明进行操作:
备份注册表项或创建系统还原点
为避免负面影响,您应该备份Windows 10注册表
- 开始菜单->输入regedit.exe->输入
- 选择要备份的注册表项和/或子项->文件>导出->选择备份文件的位置和名称->保存
或创建系统还原点:
- 开始菜单->类型还原->创建还原点
- 系统属性->创建->简要描述还原点->创建。
使用命令提示符编辑注册表:
- 开始菜单->搜索命令提示符->右键单击命令提示符->以管理员身份运行
- 输入reg /? ->输入->探索可用于编辑注册表的操作类型
要删除条目,请使用以下语法:
REG DELETE键名[/ v ValueName] [/ f]
说明:
- 关键字名称:子关键字或条目的路径(可以是HKLM,HKCU,HKCR,HKU或HKCC)。
- / v ValueName:要删除的注册表项的名称。
- / ve:定义是否要删除具有空值的条目。
- / f:删除注册表内容。
例如:
REG DELETE HKLM \ Software \ Subkey / f
小心!在执行所有命令之前,请仔细检查所有命令。 即使是很小的错误也会破坏您的系统!
这些是在出现问题时还原备份的方法:
恢复您的备份文件:
- 开始菜单->输入regedit.exe->输入->注册表编辑器->文件
- 导入->查找备份位置->选择备份文件->打开
还原系统:
开始菜单->类型创建还原点->选择创建还原点->选择系统还原
10.禁用代理服务器
尝试禁用您的代理,以解决0x8000ffff问题:
- Windows + R->键入inetcpl.cpl->输入->连接选项卡->局域网设置
- 取消选中“为局域网使用代理服务器”->确定->应用->确定
测试您的Windows应用商店,以检查是否可以。
11.创建一个新用户
如果还不能解决问题,请考虑在计算机上创建一个新的用户帐户:
- Windows键+ X->命令提示符(Admin)->键入以下命令:
净用户/ add [用户名] [密码]
净本地组管理员[用户名] / add
注意:为[用户名]选择新的用户名,为[密码]选择新的密码。
- 重新启动计算机,然后以新用户身份登录。
- 从c:\ users \ previous-user-name检索以前的用户数据。
- Windows键+ X->命令提示符(Admin)->输入shutdown / l / f-> Enter。
首先,您将注销。以新用户身份登录并继续使用Windows Store应用。它可能会要求您使用Microsoft帐户。使用新的电子邮件地址登录。
12.运行Windows Update故障排除程序
如果错误0x8000ffff继续干扰您的更新,请使用Windows Update故障排除程序。下载文件并通过单击运行它。然后按照简单的说明进行操作。此Microsoft解决方案可以检测到更新问题并自动修复它们。
总结一下,您可以一一尝试这些12个调整,以修复Windows 10上的错误0x8000ffff:
- 检查您的计算机是否存在恶意软件感染
- 调整驱动程序
- 设置正确的日期和时间
- 通过网络以安全模式启动
- 清除Windows应用商店缓存
- 重新配置/重新安装Windows Store
- 修补系统文件
- 切换到管理员帐户
- 编辑注册表项
- 禁用代理服务器
- 创建一个新用户
- 运行Windows Update疑难解答
13.使用此工具解决问题
修补有故障或过时的驱动程序可能是一个非常复杂的问题。为了以快速,简单的方式应对这一挑战,请尝试使用特殊的驱动程序更新工具。此工具是安全的,但有效。它肯定会帮助您解决问题。
希望我们的技巧能帮助您解决“ 0x8000ffff”剧情。
您对此问题有任何想法或疑问吗?
我们期待您的评论!