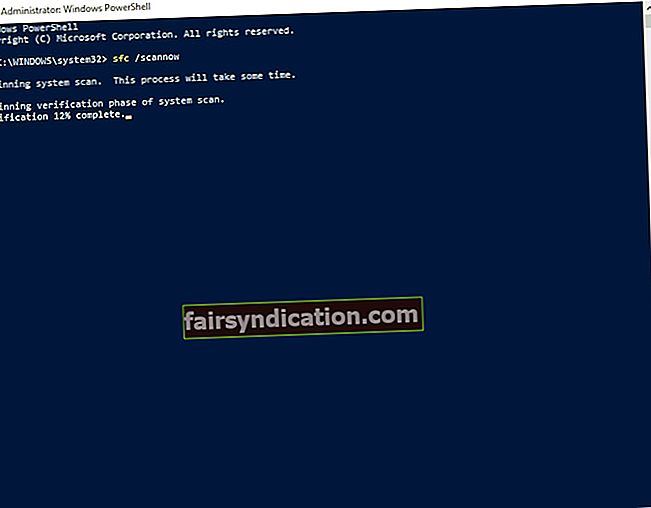Windows 10具有内置的防病毒程序,受到全球数百万用户的信任。它足够可靠,可以保护计算机免受常见威胁和攻击。但是,许多用户报告说,有时可能很难启动该服务。在某些情况下,问题伴随着屏幕上显示的错误消息。以下是与该问题相关的一些常见情况:
- Windows Defender服务无法启动错误577 –正如我们已经提到的,该问题可能伴随错误消息。您可以通过确保第三方防病毒程序不干扰Windows Defender来解决此问题。
- Windows Defender服务无法在Windows 10、8.1和7上启动 –许多用户报告说,该问题可能在Windows的各种版本(包括10、8.1和7)上发生。值得注意的是,本文中包含的大多数方法也可以用于较早版本的Windows。因此,请随时尝试。
- Windows Defender安全中心无法打开 –有些用户报告说他们根本无法打开Windows Defender安全中心。您可以通过安装最新更新来解决此问题。
- Windows Defender服务不断停止 –可能是配置文件损坏是此问题的根源。因此,您必须创建一个新的用户个人资料,然后检查是否可以解决该问题。
那么,当Windows Defender服务不断停止时,如何保护您的PC?值得庆幸的是,我们已经针对此问题提供了一系列解决方法。因此,如果您想知道如何在Windows 10上无法修复Windows Defender服务,请继续阅读本文并遵循我们的方法!
方法1:禁用或删除第三方防病毒程序
在某些情况下,第三方防病毒软件可能会干扰Windows Defender并引起其他技术问题。因此,您可以尝试的第一个解决方案是禁用其他安全程序。如果这样不起作用,则最好将其完全删除。重新启动PC,然后尝试再次启动Windows Defender,以查看问题是否已解决。
有些人不满足于仅靠Windows Defender来满足他们的安全需求。因此,如果您能够通过删除第三方防病毒来解决此问题,我们建议您切换到更可靠的防病毒软件。当您上网时,会发现一些不错的安全程序,但是出于许多重要原因,我们强烈建议您使用Auslogics反恶意软件。
首先,它可以捕获Windows Defender可能错过的威胁和攻击。而且,它旨在与Windows 10兼容。不用说,它不会与您的主要防病毒软件冲突。因此,您可以借助Auslogics防恶意软件在保留Windows Defender的同时增强计算机的安全性。
方法2:安装最新的Windows更新
一些用户报告说,他们仅通过安装最新更新就能解决此问题。当您保持系统更新时,可以确保计算机上的所有内容都能流畅运行。通常,Windows 10会在后台自动下载并安装更新。但是,系统可能会错过一两个更新。因此,始终最好按照以下说明手动检查更新:
- 通过按键盘上的Windows键+ I启动“设置”应用程序。
- 单击更新和安全。
- 单击检查更新按钮。

完成此操作后,Windows将检查您的PC是否有可用的更新。系统将在后台自动下载它们。您可以重新启动计算机以安装这些更新。
方法3:运行SFC扫描
文件损坏也可能是Windows Defender无法启动的原因。幸运的是,您可以通过运行SFC扫描来解决此问题。为此,只需按照以下步骤操作:
- 在键盘上,按Windows键+X。从列表中,选择命令提示符(Admin)或Powershell(Admin)。
- 一旦命令提示符启动,键入“ sfc / scannow”(不带引号),然后按Enter。
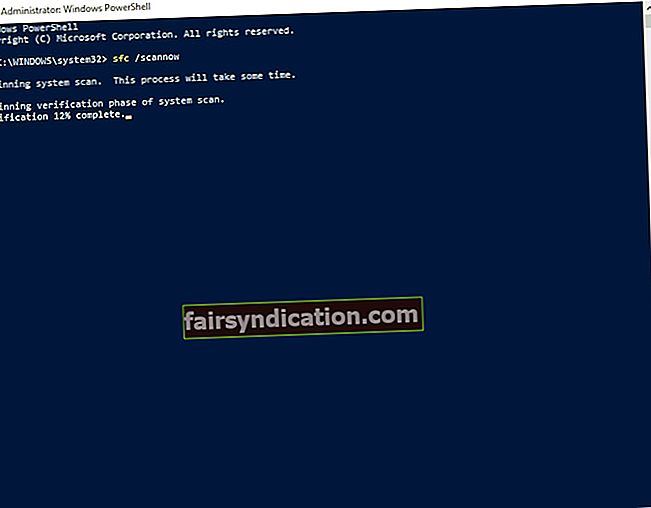
- 该程序将开始扫描您的系统,修复损坏或损坏的文件。该过程可能需要一段时间,因此请避免中断它,这一点很重要。
扫描完成后,请检查问题是否已解决。如果仍然无法运行Windows Defender,建议尝试运行DISM扫描。只需按照以下说明进行操作:
- 单击任务栏上的“搜索”图标。
- 键入“命令提示符”(不带引号)。
- 右键单击结果上的“命令提示符”,然后选择“以管理员身份运行”。
- 一旦命令提示符启动,粘贴以下文本:
- DISM /在线/ Cleanup-Image / RestoreHealth
方法4:清理注册表
注册表项损坏或损坏也是Windows Defender服务无法启动的原因。因此,您必须找到有问题的条目,然后删除或修复它们。值得注意的是,手动执行此任务可能很繁琐和复杂。此外,您必须格外小心,因为即使是一个错误也可能会损坏系统。因此,最好的选择是使用诸如Auslogics Registry Cleaner之类的可靠工具来自动化该过程。
只需单击一个按钮,即可使该程序深入扫描注册表,查找丢失,损坏和损坏的条目。最好的部分是,Auslogics Registry Cleaner可以处理所有有问题的条目,而不仅仅是引起Windows Defender问题的条目。因此,一旦该过程完成,您可以期望您的计算机运行平稳,更快。

方法5:检查您的环境变量
您的系统使用环境变量轻松访问某些目录。但是,您或第三方应用程序可能会对其进行修改,从而导致Windows Defender出现问题。不用担心,因为您可以按照以下说明进行修复:
- 转到任务栏,然后单击“搜索”图标。
- 输入“高级系统设置”(不带引号),然后按Enter。
- 在“系统属性”窗口底部附近,您将看到一个“环境变量”按钮。
- 查找%ProgramData%变量,并确保将其设置为C:\ ProgramData。相应地更正变量。
方法6:创建一个新的用户帐户
您可以尝试的选项之一是创建一个新的用户帐户。 Windows Defender服务可能无法启动,因为您的用户帐户已损坏。因此,请确保您遵循以下步骤:
- 在键盘上,按Windows键+S。
- 输入“设置”(不带引号),然后按Enter。
- 转到帐户。
- 在左窗格中,从列表中选择“家庭和其他人”。
- 转到右窗格,然后单击“将其他人添加到此PC”。
- 选择“我没有此人的登录信息。”
- 选择“添加没有Microsoft帐户的用户”。
- 键入您的首选用户名,然后单击“下一步”。
- 切换到新的用户帐户,然后检查问题是否仍然存在。
您是否有解决此问题的建议?
在下面的评论中分享您的想法!