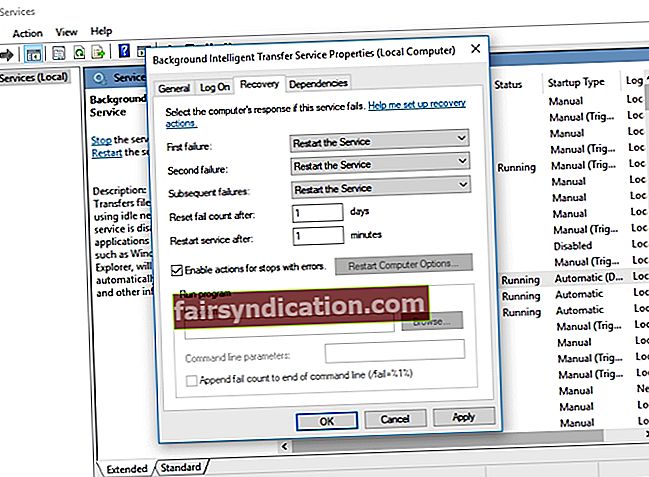在这一点上,更新错误是Windows用户的常见现象。在较旧版本的系统中,人们可以使用不同的技巧来禁用更新。但是,使用Windows 10时,您几乎没有什么可以停止该过程。您最好的选择是推迟安装。
经常发生的更新错误之一是代码为0x80080008的错误。当您看到此错误代码时,您会注意到更新过程被卡住或某些文件未成功下载和安装。如果您想知道如何解决Windows 10更新错误80080008,那么您很幸运。在本文中,我们将讨论此问题的一些最佳解决方法。尽管我们的解决方案最适合Windows 10,但它们也适用于Windows 8,Windows 8.1和Windows 7等较旧的系统。
与错误0x80080008相关的常见情况
在学习如何修复Windows 10更新错误0x80080008之前,最好讨论与之相关的一些常见问题。这样,您将更好地了解如何防止错误再次出现。
- Windows更新失败 –错误0x80080008可能导致更新停止工作。您应该能够通过禁用第三方防病毒来解决此问题。一个好的解决方法是手动下载更新。我们将在下面讨论这些解决方案。
- 0x80080008服务器2016 –许多用户还报告了Windows Server 2016的问题。我们的方法旨在解决Windows 10上的错误0x80080008,但其中一些方法应适用于Windows 2016。
方法1:禁用您的防病毒
一些用户报告说,由于第三方防病毒程序出现问题,可能会出现更新错误0x80080008。如果您有一个,请尝试将其禁用,然后检查更新是否可以继续进行。但是,如果这样不起作用,建议您完全删除防病毒软件。如果此解决方案消除了错误,那么现在是时候切换到其他安全工具了。
市场上有几种防病毒程序,但是Auslogics Anti-Malware可以在不干扰系统的情况下为您提供最佳保护。而且,这个可靠的工具可以检测Windows Defender可能错过的攻击和威胁。
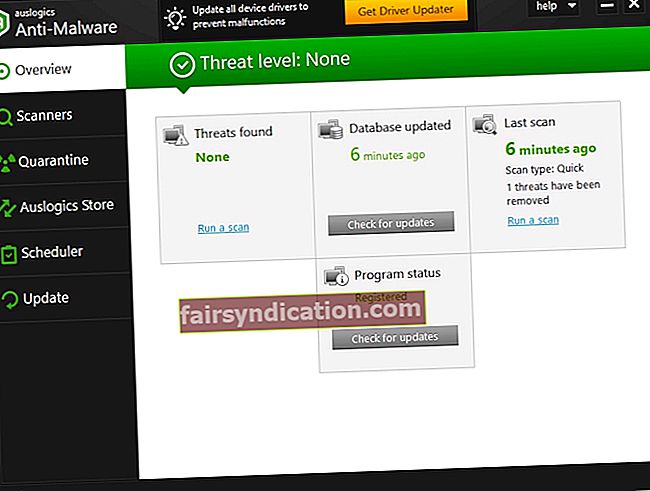
方法2:执行SFC和DISM扫描
如果错误0x80080008继续出现,则说明您的安装一定存在问题。您的计算机中可能有损坏或损坏的系统文件。幸运的是,可以通过执行SFC扫描轻松解决此问题。您可以按照以下步骤进行操作:
- 在键盘上,按Windows键+S。
- 键入“命令提示符”(不带引号)。
- 在结果中右键单击“命令提示符”,然后选择“以管理员身份运行”。
- 一旦命令提示符启动,键入“ sfc / scannow”(不带引号),然后按Enter。
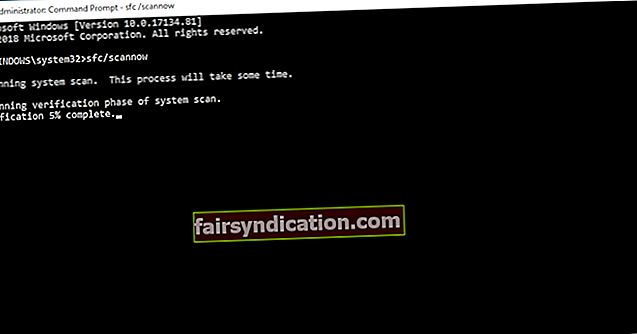
该工具将找到并修复损坏的文件。该过程可能需要几分钟。因此,重要的是要避免干扰它。但是,如果SFC扫描不能解决问题,则可以尝试运行DISM扫描。您可以按照以下步骤进行操作:
- 以管理员身份启动命令提示符。
- 运行以下命令:
DISM.exe /在线/清洁图像/ Restorehealth
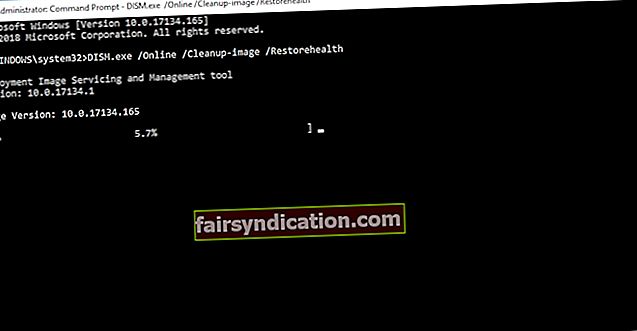
- 如果DISM扫描无法使文件在线,则可以使用安装介质。插入您的USB闪存驱动器或DVD,然后运行以下命令:
DISM.exe /在线/ Cleanup-Image / RestoreHealth / Source:C:\ RepairSourceWindows / LimitAccess
- 请记住,将“ C:\ RepairSourceWindows”替换为USB闪存驱动器或DVD的路径。
- 扫描完成后,检查错误是否仍然存在。
如果要在运行DISM扫描时使用安装的闪存驱动器或DVD,建议您先更新驱动程序。这样,您将能够解决问题并安装Windows更新,而不会出现任何问题。您可以通过使用可靠的工具(例如Auslogics驱动程序更新程序)来方便地执行此操作。
<方法3:重新启动Windows更新的组件
Windows更新的某些组件也可能导致出现错误0x80080008。只需按照以下说明重新启动它们:
- 右键单击任务栏上的Windows徽标。
- 选择命令提示符(管理员),然后运行以下命令:
净停止wuauserv
净停止cryptSvc
净停止位
净停止msiserver
任C:\ Windows \ SoftwareDistribution SoftwareDistribution.old
任C:\ Windows \ System32 \ catroot2 Catroot2.old
净启动wuauserv
净启动cryptSvc
净起始位
净启动msiserver
方法4:手动下载更新
如果错误0x80080008阻止了更新过程,则理想的解决方法之一是手动下载并安装组件。您可以按照以下步骤进行操作:
- 您要做的第一件事是获取您需要下载的更新的KB号。您可以转到系统中的Windows Update部分,或访问Windows Update历史记录网站。
- 记下更新的KB编号后,请访问Microsoft更新目录网站。在搜索字段中输入更新的KB编号。
- 您将看到可下载更新的列表。寻找与您的系统体系结构匹配的组件。
- 单击下载按钮。
完成这些步骤之后,将更新您的系统并解决您的问题。值得注意的是,这只是一种解决方法,它不能解决核心问题。因此,如果推出新的更新,则可能会返回错误0x80080008。
方法5:重新启动BITS服务
Windows更新可以借助各种服务成功安装,包括后台智能传输服务(BITS)。在某些情况下,此服务可能崩溃并阻止您完成更新过程。您需要做的就是重启服务。只需按照以下步骤操作:
- 在键盘上,按Windows键+R。这将启动“运行”对话框。
- 输入“ services.msc”(不带引号),然后按Enter。
- 向下滚动,直到找到后台智能传输服务(BITS)。双击它。
- 如果您注意到该服务已设置为“已停止”,请单击“开始”按钮。
- 转到“恢复”选项卡,并确保将“首次失败”和“第二次失败”设置为“重新启动服务”。
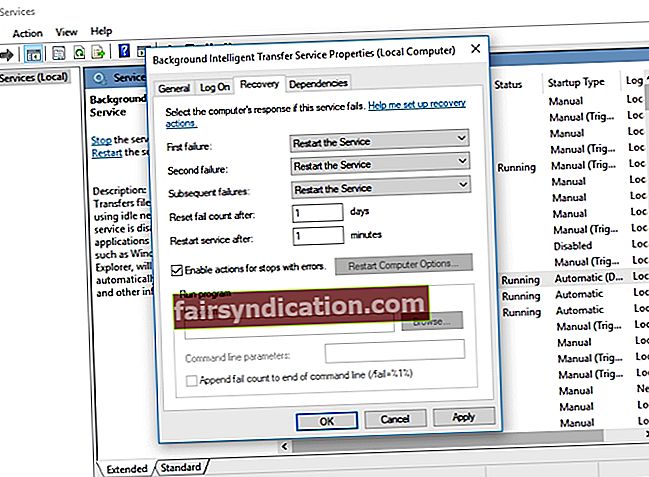
- 单击“应用”,然后单击“确定”。
方法6:使用安全启动模式
某些后台进程可能会减慢甚至干扰更新。您可以尝试调整服务,以确保不会与更新发生冲突。为此,请按照以下说明进行操作:
- 在键盘上按Windows键+R。
- 输入“ msconfig”(不带引号),然后按Enter。
- 单击服务选项卡,然后选择隐藏所有Microsoft服务选项。
- 单击全部禁用,然后单击应用。
- 单击启动选项卡,然后选择打开任务管理器。
- 逐一禁用启动程序。
- 重新启动计算机,然后尝试再次安装更新。
方法7:执行就地升级
一些用户报告说,他们可以通过执行就地升级来消除错误0x80080008。此方法使您可以安装最新版本的操作系统,而无需触摸文件和应用程序。方法如下:
- 转到Microsoft的网站并下载“媒体创建工具”。
- 选择立即升级此PC,然后单击下一步。现在,安装程序将准备必要的文件。
- 选择“下载并安装更新(推荐)”,然后单击“下一步”。
- 按照屏幕上的说明进行操作,直到到达显示“准备安装”的屏幕。单击“更改保留内容”。
- 不要忘记选择“保留个人文件和应用程序”,然后单击“下一步”。
执行这些步骤应将Windows系统更新到最新版本。而且,该过程将永久消除错误0x80080008。
您希望我们接下来解决什么Windows问题?
在下面的评论中让我们知道!