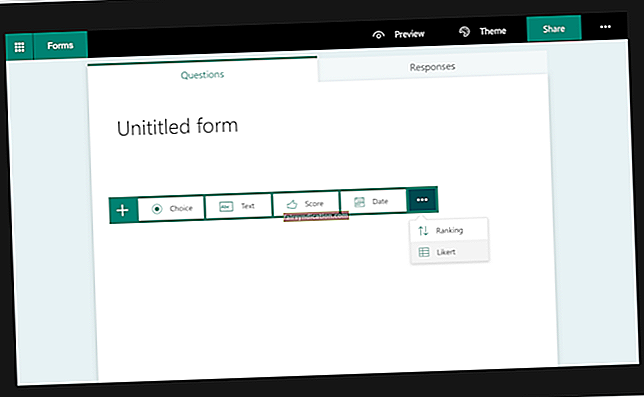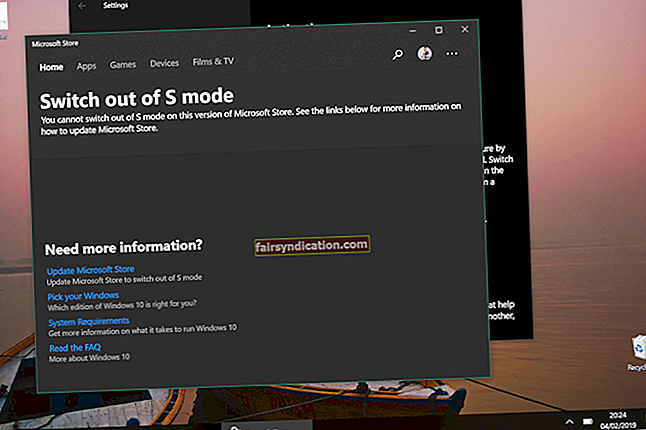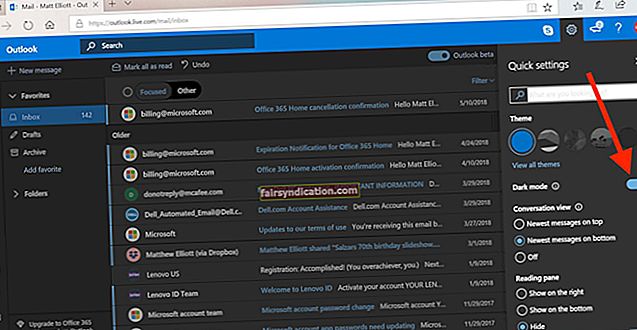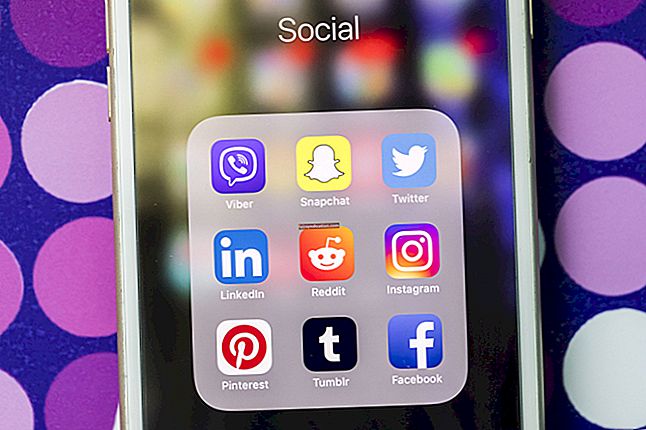使用文件资源管理器应用程序中提供的文本框(在Windows 10中),您可以搜索磁盘上存储的项目。您可以类似地搜索存储在特定位置(无论涉及的目录如何)中的文件。微软似乎在最近的Windows更新中更改了文件资源管理器应用程序中搜索功能的行为。
如果文件资源管理器搜索未在Windows 10中找到文件怎么办?
首先,您必须确定计算机上的搜索功能故障是功能还是错误。
如果您的情况下搜索功能失败是一项功能,则意味着Microsoft对功能所做的更改已使您认为该功能不起作用(即使该功能完全按预期运行)。
通常,一旦开始键入查询,Windows就会在下拉菜单中显示一些选项。搜索结果几乎立即出现。但是,由于进行了更改,您现在可能必须输入查询(完整),然后在系统开始显示相关搜索结果之前,按Enter键(在键盘上)。
好吧,现在您不太可能在下拉菜单区域中获得搜索建议。显而易见,改进的Windows搜索功能为新的搜索体验提供了动力。好吧,您可能会有一些抱怨。例如,许多用户报告Windows搜索现在冻结或运行缓慢。
如果您遇到的搜索功能故障是一个错误–如果Windows搜索根本不起作用(无论您做什么)–那么您必须执行一些操作来解决该问题。当搜索功能出现故障或损坏时,即使您试图查找计算机上存在的项目,Windows也会报告没有与您的搜索相匹配的项目。
幸运的是,在本指南中,我们打算向您展示如何解决Windows 10 File Explorer搜索无法正常工作的问题。我们走吧。
如何解决Windows 10中不起作用的文件资源管理器搜索
为了提高效率,您可能要从列表中的第一个修复程序开始,然后按该顺序继续进行其他解决方案(逐步执行过程,直到解决您所遇到的问题)。
重建Windows搜索索引:
影响Windows中搜索功能的绝大多数问题与搜索索引有关。搜索索引对应于结构化数据的主体,Windows必须在该结构中查找特定查询的结果。搜索索引在搜索操作中起着重要作用。当搜索索引下降时,搜索操作会受苦或无法完成。
要解决搜索索引问题,您必须指示Windows重新构建它。这些是您必须在此处执行工作的步骤:
- 通过按下(并按住)计算机上的Windows徽标按钮,然后点击字母R键,打开“运行”应用程序。
- 一旦出现“运行”小窗口,则必须使用以下代码填充其上的文本框: exe shell32.dll,Control_RunDLL srchadmin.dll
- 现在,要运行代码,您必须单击“运行”应用程序窗口上的“确定”按钮(或点击设备键盘上的Enter按钮以得到相同的结果)。
现在将出现“索引选项”窗口。
- 单击高级按钮。
将出现“高级选项”窗口。
- 单击文件类型选项卡(转到此处)。
- 单击“索引属性”和“文件内容”单选按钮(以选择此参数)。
- 单击“高级选项”窗口上的“确定”按钮。
- 在这里,您必须单击“重建索引”确认提示上的“确定”按钮。
Windows将为您的计算机上的文件索引启动重建操作。请注意程序,请耐心等待。该过程可能需要一段时间。
- 完成所有操作后,您必须打开“文件资源管理器”,然后运行搜索任务以测试内容。
您可以使用选择的任何查询-如果您确定要搜索的项目在计算机上存在,则意味着Windows应该可以找到它。
如果Windows报告 没有发现 作为搜索结果–如果搜索功能再次失败–那么您不妨重新启动PC以强制进行更多更改(未完成的更改),然后重新检查内容。
重新启动Cortana的过程:
Cortana是Microsoft在Windows 10中引入的数字或个人助手。如果您使用Cortana(或者激活了该助手以在计算机上使用),那么它的缺点可能与搜索功能的苦恼有关。 Cortana的代码或更广泛的Windows操作系统环境中的错误或不一致有时会导致助手出现故障并破坏其他进程或服务。
幸运的是,您只需重新启动功能流程即可解决影响Cortana的问题。为此,您必须执行以下步骤:
- 首先,您必须通过右键单击任务栏(在显示的底部),然后选择“任务管理器”(从显示的列表中)来打开“任务管理器”应用程序。
或者,您可以使用此关键字快捷键执行相同的操作:Ctrl + Shift + Esc。
- 单击更多详细信息–如果显示有限视图的任务管理器窗口。
- 出现完整的“任务管理器”窗口后,您必须浏览“进程”选项卡下的活动进程。
- 找到Cortana,单击它使其突出显示,然后单击“结束任务”按钮(在“任务管理器”窗口的右下角)。
Windows现在将采取行动终止针对Cortana的诉讼。
- 通过您喜欢的任何方式打开Cortana。
Windows将再次初始化助手的过程。
- 现在,您必须运行一些测试以确认搜索功能已恢复正常状态。尝试寻找一些东西,看看会发生什么。
重新启动Windows搜索服务:
Windows搜索服务是代表Windows操作系统环境中的搜索功能管理重要功能的服务。例如,它指示搜索索引功能(在适当的时间)完成其工作,并在必要时停止它。如果您在Windows中的搜索任务上不走运,则Windows Search服务可能出了点问题。
像Windows中的大多数服务一样,重新启动操作通常足以修复影响它的不规则或不一致之处。完成以下步骤:
- 在这里,您也必须先打开“运行”应用程序。您可以使用Windows按钮+字母R键盘快捷键再次进行操作。
- 这次,一旦出现“运行”窗口,则必须在其文本框中键入Services.msc。
- 单击“运行”窗口上的“确定”按钮(或点按设备键盘上的“输入”按钮)。
这次,Windows执行代码后,将出现“服务”窗口。
- 现在,您必须仔细浏览窗口中列出的服务。
- 找到Windows搜索后,您必须双击该服务。
现在将出现“ Windows搜索属性(本地计算机)”窗口。
- 您必须将启动类型设置为自动。单击下拉菜单,然后选择自动。
- 您还必须确保该服务正在运行。单击开始按钮。
- 单击“应用”按钮,然后单击“确定”按钮以保存Windows搜索服务的新配置。
- 现在,您必须离开“服务”窗口。
- 现在,您必须重新尝试使用搜索功能在计算机上查找内容。
如果相同的问题再次出现,则必须重新启动PC,然后再次检查。
将系统权限添加到受影响的文件夹(搜索功能的特定修复不起作用):
如果您无法让Windows浏览系统磁盘上特定目录中的项目-或仅当您检查特定文件夹中的内容时搜索功能仍无法解决-那么您可能会受益于将系统权限添加到受影响的位置。通过向文件夹添加系统权限,可以为Windows提供在该文件夹中运行所需的所有特权或权限。
这些是将系统权限添加到受影响的文件夹时必须遵循的说明:
- 首先,您必须右键单击所涉及的文件夹以查看可用的上下文菜单。
- 从显示的选项列表中,必须选择“属性”。
现在将显示所选文件夹的“属性”窗口。
- 单击“安全性”选项卡(转到此处)。
- 现在,您必须在“组或用户名”框下浏览名称列表。找到系统。
如果列表中没有“系统”,则必须单击“编辑”按钮,单击“添加”按钮,键入 系统 在文本框中(用于输入要选择的对象名称),然后单击“检查名称”按钮。
- 单击系统以使其突出显示或选中。单击确定按钮。
- 现在,在“允许”列下,您必须单击以下参数的复选框:“读取和执行”,“读取”和“列出”文件夹内容。
- 单击确定按钮。继续单击“确定”按钮,直到关闭每个窗口。
- 现在,您必须返回“文件资源管理器”,然后在“搜索”功能无法正常工作或无法正常工作的文件夹中运行搜索任务,以查看这次发生的情况。
运行搜索和索引疑难解答:
如果您不熟悉疑难解答,那么您将了解到疑难解答是非常有用的程序,可以帮助用户诊断和解决Windows操作系统环境中的问题。对于不同的实用程序,设置和配置,有不同的疑难解答程序。 Microsoft设计了疑难解答程序来帮助解决特定情况下的问题。因此,疑难解答并不是万无一失的。
由于您还没有找到一种将搜索功能恢复到正常工作状态的方法,因此从疑难解答程序中寻求帮助很有意义。鉴于您当前正在处理的问题,“搜索和索引”疑难解答程序是最有可能以某种方式为您提供帮助的疑难解答程序,因此您必须运行它。
请按照以下说明运行搜索和索引疑难解答:
- 首先,要进入Windows“开始”菜单,您必须点击计算机键盘上的Windows按钮(或单击桌面屏幕上的Windows图标来执行相同的操作)。
- 现在,您必须单击“设置”图标(在“开始”屏幕的左下区域附近)以打开“设置”应用程序。
- 出现“设置”窗口后,您必须单击“更新和安全性”(在主菜单屏幕上)。
- 现在,您必须查看靠近窗口左窗格区域的列表,然后单击“疑难解答”。
- 在右侧的“疑难解答”菜单下,您必须浏览可用的疑难解答程序(或疑难解答类别)列表。
- 找到搜索和索引。单击此疑难解答。
- 单击“运行疑难解答”按钮(仅在最近出现)。
现在将打开“搜索和索引编制”的疑难解答窗口。
- 如果您看到 您注意到什么问题? 屏幕上,则必须单击“文件不出现在搜索结果中”框(以选择此选项)。
- 现在,您必须单击下一步按钮。
- 执行出色的任务。请按照屏幕上的说明进行操作。尽可能地监视程序。
如果一切顺利,则疑难解答程序将执行必要的操作,以解决影响您所用搜索功能的问题。您可能必须单击一个按钮,以指示疑难解答程序应用修补程序。或者,您可能必须通过提出的解决方案或针对该问题的建议解决方案,这意味着您将不得不自己做一些工作以使事情变得正确。
无论发生什么情况,涉及故障排除工具的所有事情完成之后,您都必须尝试使用Windows搜索来查看该功能现在的性能。如果出现相同的搜索问题,则必须重新启动PC,然后再次运行测试。
配置计算机以按协议选择默认应用程序:
通过将计算机配置为按协议选择“默认应用程序”,一些用户设法解决了文件资源管理器搜索不起作用的问题。他们必须导航到“设置”中的“应用程序”菜单,并在那里进行一些工作。我们希望您对计算机配置进行相同的更改,以查看是否获得相同的结果。
完成以下步骤:
- 首先,您必须通过以下步骤打开“设置”应用程序:按住(并按住)PC键盘上的Windows按钮,然后点按字母I键。
- 假设现在在屏幕上显示“设置”窗口,则必须单击“应用程序”(在主屏幕上)。
- 现在,您必须查看窗口的左窗格区域,并在其中浏览列表。单击默认应用程序。
- 在窗口的右窗格区域的“默认应用程序”下,您必须单击“按协议选择默认应用程序”链接。
- 在随后的屏幕上,您必须查看左窗格区域,检查Windows搜索协议,然后单击它。
- 现在,在右窗格中,您必须单击Windows资源管理器(以选择此选项)。仅此而已。
- 现在,您可以离开“设置”窗口。
- 打开“文件资源管理器”应用程序,然后在此处搜索内容,以查看这次的结果。
重新注册Cortana:
我们已经在Cortana的缺点和File Explorer搜索不起作用之间建立了联系。此处的过程用于减轻影响Cortana的不一致或不合规定的影响。尽管Cortana只是Windows内置的数字助理,但其过程应用程序几乎不是常规程序。
无法通过常规的标准卸载过程(从“控制面板”中的“程序和功能”菜单或“设置”中的“应用程序”屏幕)来卸载或删除Cortana。公平地说,我们希望您重新安装Cortana来解决其问题。因此,我们希望您重新注册Cortana,因为构成重新注册操作的过程与常规重新安装任务中的过程非常相似。
请按照以下说明重新注册Cortana:
- 首先,您必须点击计算机键盘上的Windows按钮(或单击桌面屏幕上可见的Windows图标)。
- 类型 电源外壳 进入文本框(在您开始输入文字时就会出现),以使用该词作为查询来快速执行搜索任务。
- 一旦Windows PowerShell(桌面应用程序)作为结果列表中的主要条目出现,您必须右键单击它以查看可用的选项。
- 选择以管理员身份运行。
现在应该出现admin PowerShell窗口。
如果您无法通过上述步骤启动管理员PowerShell窗口,因为在搜索PowerShell时没有显示任何内容,则您必须采用以下方式:
- 使用Windows按钮+字母R组合键快速打开“运行”应用程序。
- 在出现小的“运行”窗口之后,您必须在下面的文本框中输入以下代码:
C:\ Windows \ System32 \ WindowsPowerShell \ v1.0
您将被定向到“文件资源管理器”窗口中的特定位置。
- 现在,在当前位置,您必须找到powershell.exe,然后右键单击它以查看可用的上下文菜单。
- 选择以管理员身份运行。
现在将显示管理PowerShell窗口。
假设您现在在屏幕上具有所需的PowerShell窗口,则必须按照以下说明进行操作:
- 输入以下代码:
Get-AppXPackage-名称Microsoft.Windows.Cortana | Foreach {添加-AppxPackage -DisableDevelopmentMode-注册“ $($ _。InstallLocation)\ AppXManifest.xml”}
- 点击计算机键盘上的Enter按钮,以强制Windows执行代码。
仅此而已。
- 关闭提升的PowerShell应用程序窗口。
现在,您必须在Windows的“开始”屏幕上调出搜索功能或打开“文件资源管理器”应用程序,然后尝试在其中找到某些内容。如果搜索任务再次失败(如以前一样),则必须重新启动计算机,然后再次尝试执行同一任务。
配置Windows以搜索文件内容:
默认情况下,启用搜索功能后,Windows应该自动浏览文件内容。实际上,您的计算机已编程为检查大量项目以将它们编入索引。好吧,一些在搜索功能方面苦苦挣扎的用户设法通过向计算机提供特定的指令来使Windows搜索其文件内容,从而使事情变得正确。
尽管此举看起来多么奇怪,但实际上在某些情况下还是取得了不错的成绩。因此,您必须给它一个机会。该过程(或所涉及的过程)是完全无害的,因此,您不会有任何损失(即使该操作未能完成足以解决计算机上搜索功能问题的操作)。
做这个:
- 假设您在试图搜索项目的“文件资源管理器”窗口中,则必须单击“视图”(靠近窗口顶部)。
“视图”选项卡下的参数现在将变为可见。
- 单击选项(在窗口的右上角附近)。
现在将出现“文件夹选项”窗口。
- 单击搜索选项卡(前往那里)。
- 单击始终搜索文件名和内容的框(这可能需要几分钟)。
- 单击“应用”按钮,然后单击“确定”按钮以保存“文件夹选项”的新配置。
- 关闭“文件资源管理器”应用程序窗口和其他活动的应用程序。
- 重新启动电脑。
- 打开文件资源管理器应用程序。现在,您必须尝试搜索某些内容以查看会发生什么。
下载并安装Windows更新:
文件资源管理器搜索不起作用的问题很有可能完全归因于Windows代码中的错误或不一致。 Microsoft可能已经发布了补丁和修补程序,以消除更新或更新的Windows版本中的问题。但是,由于您的PC尚未下载并安装最新的Windows更新,因此您的计算机缺少必要的补丁程序和修补程序。
运行Windows 10的设备应该自动搜索,下载和安装更新(大部分情况下),但是您可能已更改了计算机的设置,以防止未经您的许可就无法进行更新,或者某些东西可能破坏了自动更新您的计算机上的功能。为此,我们希望您指示计算机手动检查更新。然后,您将必须运行并安装Windows找到的所有更新。
请按照以下说明在此处进行工作:
- 按下(并按住)计算机键盘上的Windows按钮,然后按字母I键,以打开“设置”应用程序。
- 假设现在在屏幕上显示“设置”窗口,则必须单击“更新和安全性”(主屏幕上的选项之一)。
- 现在,您必须查看窗口的右窗格区域。在Windows Update下,您必须单击“检查更新”按钮。
- 按照屏幕上的说明执行涉及更新的任务。
您必须采取一切措施使计算机安装所有可用更新。
完成Windows更新过程后-如果您的计算机上没有任何要安装的内容-您必须重新启动PC才能完成操作。 Windows在连续的会话中安装更新时,您可能最终不得不多次重启计算机。
完成涉及Windows更新的所有操作后,必须将计算机引导到常规Windows操作系统环境中。您必须转到桌面,然后打开“文件资源管理器”应用程序。与往常一样,您必须通过使用已知查询运行搜索任务来测试事物,以查看是否出现相关结果。
小费:
如果您希望改善计算机上的操作或任务的性能结果,则可能需要获得Auslogics BoostSpeed。该应用程序将运行顶级优化,执行必要的维修,并执行其他性能增强操作,从而使您的PC受益。
您可以尝试解决Windows 10计算机上文件浏览器搜索不起作用的其他问题
如果您在尝试查找内容时计算机仍在努力(或拒绝)显示相关结果,那么您必须尝试这些解决方案和解决方法,以解决我们最终列表中“文件资源管理器搜索不起作用”的问题。
- 配置Windows以索引磁盘以进行快速文件搜索。
- 使用SFC和DISM实用程序运行一些扫描。
- 创建一个新的管理员帐户,并使用它登录您的计算机。
- 刷新/重置Windows。
- 全新安装Windows。