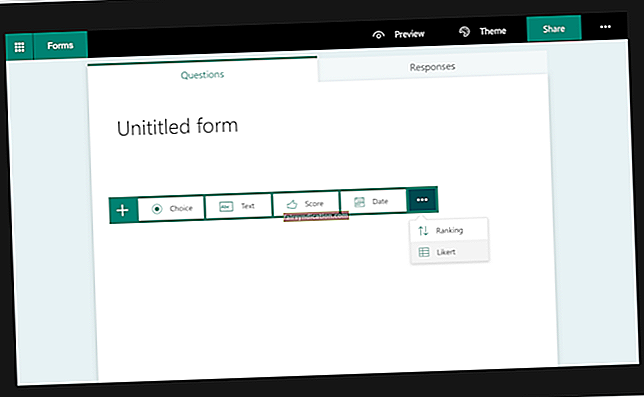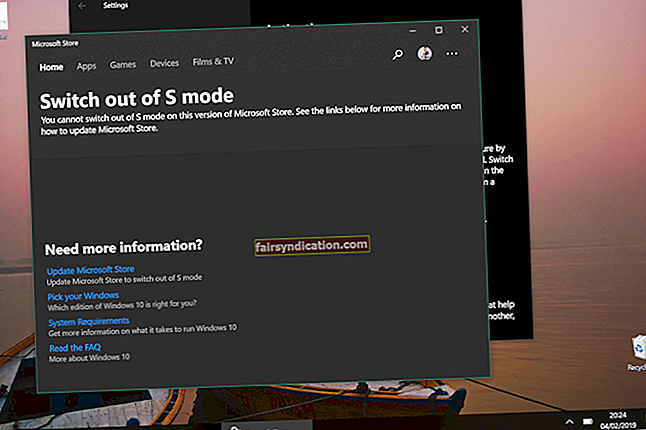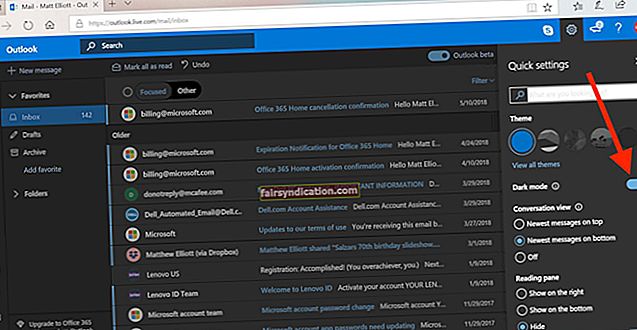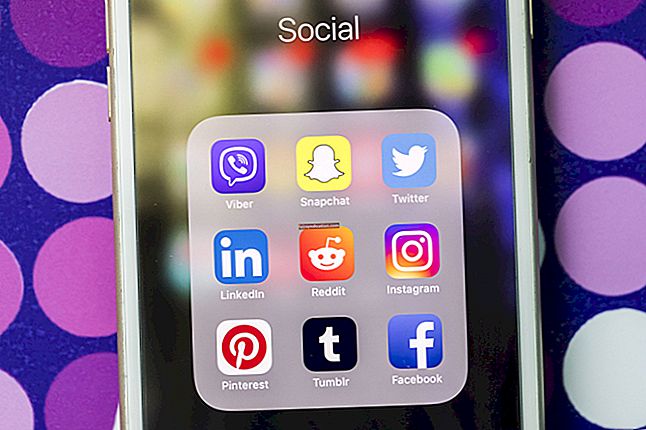您是否遇到了启动错误,导致您无法正确使用计算机?如果您是Windows 10用户,则最可能遇到的错误与SysMenu.dll文件有关。您会看到一条消息,指出找不到SysMenu.dll模块。
如果您最近升级到Windows 10,通常会发现此问题。
好消息是,使用我们的解决方案,您将可以方便地解决SysMenu.dll错误。
但首先,请注意,这与Windows 10中启动时的rundll错误类似。实际上,有关 如何在Windows 10中启动时修复Rundll错误 与Windows 10上SysMenu.dll错误的修复非常相似。
此外,这些解决方案还将 Windows 10上缺少sysmenu.dll修复程序。
第一个解决方案:删除SysMenu.dll
计划的任务可能是导致SysMenu.dll错误的原因。
因此,找到并删除这些任务将解决此问题。请按照以下步骤操作:
- 转到计算机,然后找到目录路径C:> Windows> System32> Tasks。
- 在“任务”目录中,找到Smupdate文件。您可以在Microsoft> Windows>维护或Microsoft> Windows>多媒体文件夹中找到它(可以使用搜索标签更快地找到它)。
- 当您找到Smupdate文件时,只需将其删除即可。
之后,检查问题是否仍然存在。
如果仍然出现SysMenu.dll错误,请继续执行下一个解决方案。
第二种解决方案:使用Auslogics注册表清理器
如果您希望自动化系统清除Smupdate文件,则可以使用Auslogics Registry Cleaner。该软件是免费的并且非常有效。
该工具清除Windows注册表中找到的无效条目。这不仅有助于清除Smupdate文件,还可以使您的PC恢复平稳运行和高性能。那是因为它还删除了阻塞计算机的旧文件和不必要的文件。
这样可以解决问题。如果不是,请继续下一个解决方案。
第三解决方案:执行干净启动
在某些情况下,第三方启动应用程序可能是SysMenu.dll错误的原因。因此,找到并消除有问题的应用程序将解决此问题。
您可以通过执行干净启动来实现。
按着这些次序:
- 同时按下Windows键和R键。然后在弹出窗口中键入msconfig。按Enter或单击确定。
- 出现一个标有“系统配置”的新窗口。单击“服务”选项卡,然后选中“隐藏所有Microsoft服务”选项。现在,单击“禁用”按钮,这将禁用那些服务。
- 现在,转到“启动”选项卡。在这里,单击“打开任务管理器”。
- 将出现“任务管理器”窗口,您会看到所有启动应用程序的列表。转到每个条目,右键单击它,然后选择“禁用”。
- 禁用所有启动应用程序后,请返回“系统配置”窗口。单击“应用”保存更改。然后单击“确定”。
现在,您需要重新启动PC,以查看问题是否已解决。
如果您再也没有收到SysMenu.dll错误,显然是一个或多个启动应用程序出了问题。
您可以通过逐个重新启用应用程序来找出哪个特定的启动应用程序导致了错误。每次重新启用应用程序时,请重新启动PC。如果在重新启用其中一个应用程序后出现错误,则表明该应用程序是问题的根源。
如果这没有帮助,您仍然可以尝试下一个解决方案。
第四个解决方案:将Sysmenu.Dll文件复制到正确的位置
SysMenu.dll错误的另一个原因是文件不在正确的位置。因此,将文件重新定位到正确的目录将解决此问题。
您可以简单地将文件复制到以下目录:
- C:程序文件(x86)
- C:程序文件
您可能会在以下目录路径中找到SysMenu.dll文件:Windows.old>程序文件>公用文件>系统。由于Windows升级后的两天后将无法再访问Windows.old目录,因此您应该快速采取措施。
如果问题不是错误文件的错误位置,则可以尝试下一个解决方案。
第五种解决方案:使用Auslogics防恶意软件扫描您的PC
导致该错误的另一原因可能是恶意软件。
为了处理这种情况,您需要扫描PC并消除发现的任何恶意软件。使用Auslogics反恶意软件可以有效地完成此操作。这是功能强大的反恶意软件,可以检测常规反病毒可能遗漏的问题。
Auslogics Anti-Malware的伟大之处在于,它不仅提供恶意软件检测和消除功能,还提供了更多功能。它执行多种功能,包括:
- 检查系统内存中是否存在恶意程序。
- 检测跟踪您的在线活动的cookie。
- 检查系统临时文件夹中的安全性问题。
- 分析可疑的注册表项。
- 分析自动启动项。
- 使用自动启动模式检查程序的安全性。
- 扫描浏览器扩展中的数据泄漏。
因此,您不仅可以消除导致SysMenu.dll错误的恶意软件,而且可以消除所有其他威胁。但是,如果问题不是由恶意软件引起的,则可以继续执行下一个解决方案。
第六解决方案:删除有问题的应用程序
您在PC上安装的第三方应用程序也会导致SysMenu.dll错误。通常,罪魁祸首是计算机上安装的最新应用程序。
在这种情况下,您必须完全卸载该应用程序,而不仅仅是从“控制面板”中卸载它。您还必须删除其注册表文件和与其相关的其他临时文件。
显然,第一步是卸载软件。为此,请按照下列步骤操作:
- 单击Windows开始图标。在菜单页面中,选择控制面板。
- 当“控制面板”窗口打开时,转到“程序”,然后单击“卸载程序”。
- 将打开用于更改或卸载程序的窗口,您可以找到要删除的应用程序。
- 当您突出显示要卸载的程序时,可以单击程序列表顶部的“卸载/更改”选项。
- 您将获得一个引导界面,用于卸载程序。按照它,直到该程序被卸载。
在某些情况下,要删除的应用程序可能未在“控制面板”中用于卸载程序的选项中列出。在这种情况下,您可以使用特殊选项来打开或关闭Windows功能。此选项在“程序”窗口的左侧。
按着这些次序:
- 单击Windows开始图标。在Windows开始菜单页面中,找到并选择“控制面板”。
- 在控制面板上,单击程序。转到打开或关闭Windows功能。点击它。
- 在打开或关闭Windows功能之前,可能需要您提供管理员密码。
卸载应用程序后,您仍然没有完全消除与该应用程序相关的所有方面。仍然可能有与此相关的注册表文件。您也需要删除它们。
请按照以下步骤操作(在此过程中要格外小心,因为注册表文件中的错误可能会完全破坏Windows操作系统。您应该备份注册表文件,以防万一出问题了):
- 单击Windows开始图标。在搜索选项中,输入regedit。
- 在搜索结果中选择regedit。注册表编辑器窗口将打开。
- 此时,您可以备份注册表。
- 现在,在左侧,单击以下文件名旁边的加号:HKEY LOCAL MACHINE,SOFTWARE,MICROSOFT,WINDOWS,CURRENT VERSION和UNINSTALL。
- 在“卸载文件”下,选择要删除的应用程序的名称。
- 选择了应用程序的名称后,转到右侧窗格,然后双击UninstallString。
- 在数值数据字段中,选择整个文本。
- 现在,右键单击突出显示的文本。然后单击复制。
- 单击取消。关闭注册表编辑器窗口。
- 现在,单击Windows“开始”图标。
- 在搜索框中,粘贴从注册表编辑器复制的文本。
- 按Enter键,然后按照指导界面卸载应用程序。
您也可以清空临时文件夹,将其进一步向前迈进。
清空临时文件夹是安全的,因此您不必担心会影响计算机或备份文件。但是,如果删除temp文件夹中的文件时遇到错误,则应保留该文件,因为该文件可能正在使用Windows服务。
您可以通过转到Windows起始页并在搜索框中键入temp来找到临时文件夹。点击Enter后,您会打开临时文件夹窗口,然后可以找到要删除的应用程序。
如果应用程序是您的错误根源,则该错误将不再出现。如果不是,则需要尝试下一个解决方案。
第七个解决方案:修改系统注册表
您的系统注册表可能是SysMenu.dll错误的原因。
要解决此错误,您需要从系统注册表中删除SysMenu.dll文件条目。
方法如下:
- 同时按下Windows键和R键。这将打开“运行”对话框。
- 键入regedit,然后单击“确定”或按Enter。这将打开注册表编辑器。
- 在注册表编辑器的右窗格中,查找sysmenu.dll。无论找到什么sysmenu.dll值,都将其删除。
但是您可能想知道,“如何找到sysmenu.dll? 您可以在以下位置路径中查找sysmenu.dll文件:
- HKEY_CURRENT_USER>软件> Microsoft> Windows>当前版本>运行
- HKEY_LOCAL_MACHINE>软件> Microsoft> Windows>当前版本>运行
删除与sysmenu.dll文件相关的值后,很可能已解决了该问题。
以上解决方案之一肯定会为您服务。
但是,如果您想避免将来在计算机上出现问题,也可以应用多种解决方案。例如,无论您是否有已知威胁,运行反恶意软件扫描总是有好处的。