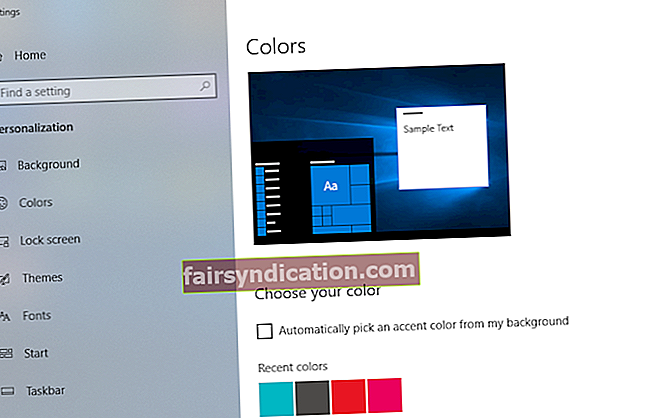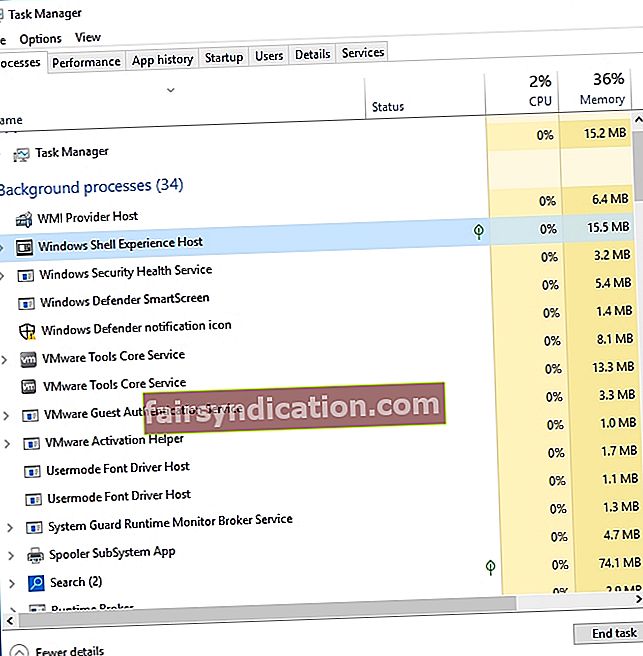“当资源稀缺时,您可以提高产量”
彼得·德鲁克
作为一个相当复杂和脆弱的系统,您的个人计算机装有一些看似难以理解的过程。难怪,您渴望了解它们的实际含义以及系统为什么需要它们,尤其是当它们消耗过多的CPU和内存时。
Windows Shell Experience Host就是一个很好的例子。如果您在“任务管理器”中关注此过程,则会发现它确实会占用大量系统资源。
因此,您可能愿意提出以下问题:
‘什么是Windows Shell Experience Host进程?’
作为操作系统的一部分,Windows Shell Experience Host充当一种视觉管理器。从本质上讲,它的作用是为计算机上的通用应用程序提供一个窗口界面。确切地说,所涉及的过程负责诸如开始菜单和任务栏透明度,背景幻灯片显示,日历,时钟,视觉效果等图形组件。
Windows Shell Experience Host最初是在Windows 10中引入的,此后已得到适当的修补。因此,现在看来,此过程非常节省您的资源。如果不是,则您的系统可能出了点问题。
“我可以禁用Windows Shell Experience Host进程吗?”
您不能,也不应该。禁用Windows Shell Experience Host将使您无法在Windows 10中获得必要的视觉效果。即使尝试结束该过程,您的操作系统也会在一段时间内自动启动它。因此,如果Windows Shell Experience Host时不时地吞噬您的RAM和CPU,那么最好的选择就是对问题进行故障排除。
“如何使用过多的内存/ CPU修复Windows Shell Experience Host进程?”
好消息是,这很容易做到。对资源匮乏的Windows Shell Experience Host进程进行故障排除根本不是火箭科学-只需遵循以下提示并将您的RAM / CPU使用率降低到合理水平:
1.更新您的操作系统
为了正常运行,您的Windows 10需要定期更新。否则,它会变得缓慢,有故障并且容易出错。要使用过多的内存/ CPU修复Windows Shell Experience Host进程,您需要将系统带入Microsoft软件技术的最前沿,而无需再拖延:
- 单击任务栏上的Windows图标以打开开始菜单。
- 选择齿轮图标,然后继续进行更新和安全性。
- 您将被带到Windows Update屏幕。查看是否有任何可用的更新。同意安装它们。
- 如果Windows Update屏幕上没有建议的更新,请单击“检查更新”按钮。

现在转到任务管理器,查看Windows Shell Experience Host如何使用您的RAM和CPU。
2.在您的PC上禁用桌面背景幻灯片放映
尽管您可能会喜欢每隔X分钟更改一次自己喜欢的墙纸,但此设置可能会导致Windows Shell Experience Host占用系统的RAM或CPU过多。因此,不幸的是,您应该选择静态图片作为背景:
- 按Windows + I键盘快捷键以打开“设置”应用程序。
- 选择个性化选项。
- 在左窗格中,选择“背景”。
- 从下拉菜单中选择图片。
- 确认选择以保存设置。
检查上述技巧是否已解决您的CPU / RAM高使用率问题。
3.禁用自动换色
如果要停止Windows Shell Experience Host占用CPU和内存,您应该告别的另一项设置是自动颜色更改。要禁用它,请按照以下说明进行操作:
- 打开“设置”应用程序(按Windows徽标键+键盘上的I快捷键即可执行此操作)。
- 现在,在左窗格中选择“颜色”。
- 向下滚动至选择颜色部分。
- 从我的背景选项中找到“自动选择一种强调色”,然后取消选中它。
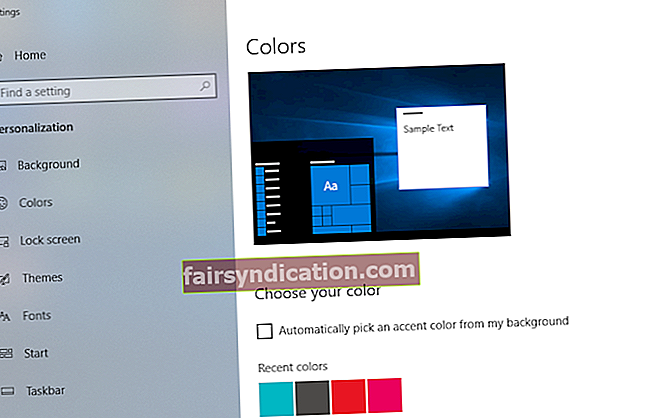
- 确保保存您的更改。
现在查看您的问题是否已解决。
4.运行系统文件检查器
如果Windows Shell Experience Host一直在消耗资源,则可能是导致系统文件丢失或损坏的原因。要替换它们,您应该在Windows 10中运行内置的“系统文件检查器”实用程序:
- 使用Windows徽标+ S键盘快捷键来调用搜索。
- 在搜索区域中键入cmd。
- 在结果列表中找到命令提示符。
- 右键单击它,然后选择“以管理员身份运行”以打开提升权限的命令提示符。
- 现在,键入sfc / scannow并按Enter键以运行命令。

- 等待扫描完成–可能需要一段时间。您不应该中止该过程。
- 一切顺利,然后退出提升的命令提示符窗口。
- 重新启动电脑。该实用程序检测到的有问题的系统文件将在启动时被替换。
我们希望您的CPU / RAM使用量现在足够。
5.限制CPU使用率
一切都无济于事吗?在这种情况下,建议您手动限制允许Windows Shell Experience Host进程使用的CPU数量。这是您可以执行的操作:
- 转到搜索并输入“任务管理器”(不带引号)。
- 从搜索结果列表中选择任务管理器。
- 在您的任务管理器中,导航到“详细信息”选项卡。
- 找到Windows Shell Experience Host,然后右键单击它。
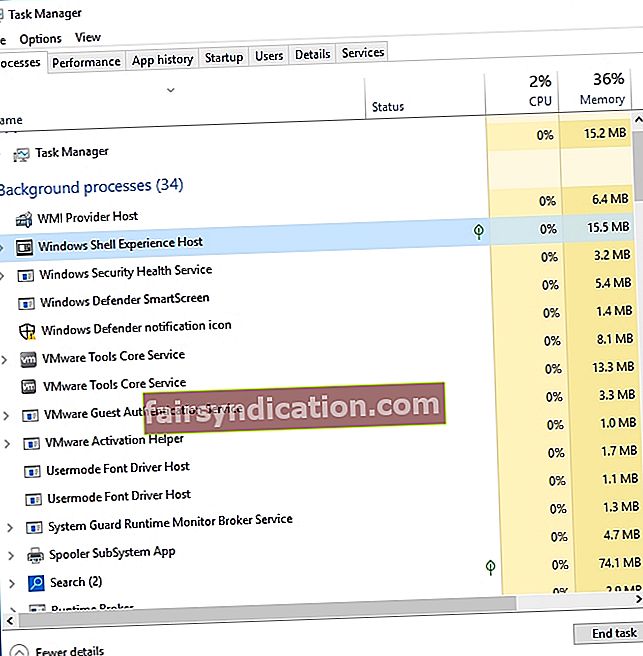
- 选择设置亲和力选项。
- 选择您希望Windows Shell Experience Host遵守的CPU限制。
配置设置后,请查看此操作是否被证明是有用的。
6.解决您的注册表问题
持久的高CPU / RAM使用率问题通常源于Windows注册表问题,因此,立即修复此系统组件可能是一个好主意。就是说,这非常危险:如果您犯了一个很小的错误,则Windows可能无法启动。因此,建议您不要手动编辑注册表。但是,您可以通过使用可靠的软件来使其恢复正常运行。例如,Auslogics Registry Cleaner是100%免费的工具,它将以外科手术的精确度修复您的注册表,不涉及任何风险。

7.检查您的PC是否存在恶意软件
如果以上所有方法均无效,则应考虑扫描Windows 10中的恶意软件。关键是,恶意软件可能会伪装成Windows Shell Experience Host,并在后台侵犯您的系统。
考虑到这一点,请赶快对操作系统执行完整的反恶意软件扫描。为此,您可以使用内置的Windows Defender安全套件:
- 启动您的设置,然后选择更新和安全。
- 单击Windows Defender。然后选择“打开Windows Defender”。
- 转到左侧窗格中的盾牌图标。
- 单击高级扫描。选择“全面扫描”。

等待扫描完成。如果您的PC上存在任何威胁,则会收到通知,并有机会以您认为在当前情况下最合适的方式进行处理。
但是,您可以自由选择非Microsoft解决方案。例如,我们建议您使用Auslogics Anti-Malware加强您的系统:此工具能够跟踪和消除最危险和最狡猾的恶意软件实体。

我们希望我们的技巧能帮助您解决Windows Shell Experience Host问题。
请记住,您始终可以使用Auslogics BoostSpeed对系统进行整理,增强其隐私性并为系统带来可观的提升。选择“ Shell扩展”选项卡以有效地执行此操作。
如果您对本文提出的问题有任何疑问或想法,欢迎在下面的评论部分中进行陈述。