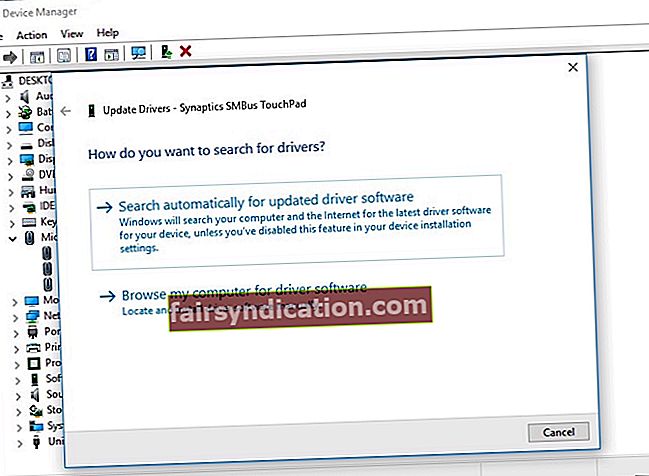当笔记本电脑的触摸板无法正常工作时,这可能会令人沮丧。您必须使用键盘浏览桌面,文件,浏览器。如果没有可用的鼠标或触摸板,即使是笔记本电脑上最简单的任务也可能很耗时。因此,在本文中,我们将教您如何解决Windows 10中的触摸板问题。
第一步:重新启动笔记本电脑
当笔记本电脑的触摸板不工作时,无需惊慌。在某些情况下,修复此问题所需要做的只是简单地重新启动设备。毕竟,这样的解决方案可以解决最常见的故障和较小的问题。重新启动笔记本电脑后,请检查触摸板是否可以正常工作。如果不是,则继续第二步。
第二步:转到设置并启用触摸板
- 在键盘上,按Windows键+ S。
- 键入“触摸板”(不带引号)。
- 从列表中选择“打开或关闭触摸板”选项。
- 在“设置”窗口中打开触摸板。
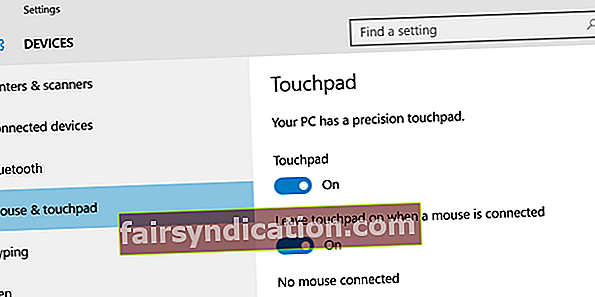
这样可以让您再次使用触摸板。但是,如果没有,请继续执行我们的下一个解决方案。
第三步:更新您的触摸板驱动程序
您的触摸板可能由于驱动程序丢失,损坏,不正确或过时而无法工作。对于硬件故障,最有效的解决方案之一是更新驱动程序。这也可以为您的触摸板工作。毕竟,这是我们建议正在研究如何修复Windows 10上无法使用的笔记本电脑鼠标的用户的方法之一。
关于更新驱动程序,您有两个选择-使用Auslogics驱动程序更新程序手动下载和安装它们或使过程自动化。
<我们始终建议用户选择后者,因为手动更新驱动程序可能既耗时又复杂。为了给您一个想法,让我们向您展示过程:
- 您必须通过设备管理器更新驱动程序。为此,请在键盘上按Windows键+ X,然后从列表中选择“设备管理器”。
- 展开鼠标和其他指针设备的内容。
- 双击您的触摸板设备驱动程序。
- 转到“驱动程序”选项卡,然后单击“更新驱动程序”按钮。
- 选择“自动搜索更新的驱动程序软件”选项。
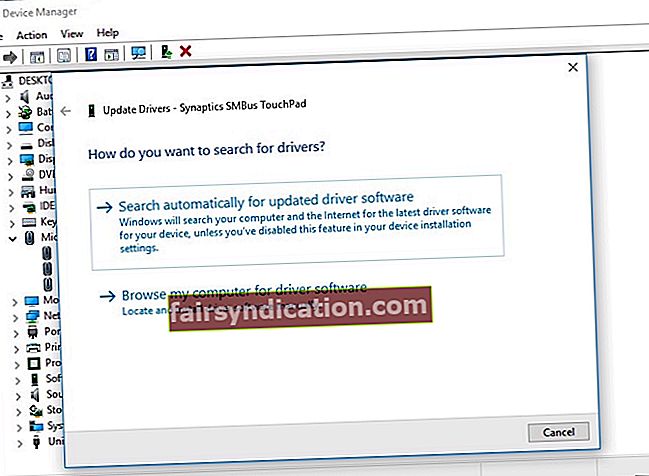
- 您可能会看到此通知:
- “已经安装了适合您设备的最佳驱动程序软件。”
- 如果看到该通知,则必须转到制造商的网站并搜索正确的驱动程序。
请记住,如果安装了错误的驱动程序,将会对笔记本电脑造成更大的伤害。这就是为什么我们建议使用Auslogics驱动程序更新程序的原因。这是更新驱动程序的简便方法,没有犯错误的风险。该工具会检测您的系统,并为您的笔记本电脑搜索最新的兼容驱动程序。
此外,Auslogics驱动程序更新程序可修复设备中所有有问题的驱动程序,而不仅仅是用于触摸板的驱动程序。它查找所有丢失,过时,损坏或不正确的驱动程序,然后找到其最新的制造商推荐的版本。因此,完成该过程后,您会注意到笔记本电脑的速度和性能有了显着改善。
那么,您是否尝试过我们的任何方法?
在下面的评论中分享结果!