不可否认,Microsoft Word是世界上最受欢迎的文本处理器之一。对于大多数用户而言,此程序使他们可以轻松创建文本文档。但是,我们许多人往往忘记保存我们的工作。这也是自动保存功能存在的原因。这样的功能可以帮助我们避免数据丢失。如果您想知道如何在Windows 10上找到,激活和访问Word自动保存位置,那么很高兴找到本文!
今天,我们将教您如何在Windows 10上打开Word自动保存位置。通读这篇文章,以了解如何检索忘记保存的文件。
P.S.如果您不想阅读全文,则可以在此处观看简短的视频短片,了解快速修复的方法:
 Auslogics软件下载免费实用程序://bit.ly/3d4vf8l订阅
Auslogics软件下载免费实用程序://bit.ly/3d4vf8l订阅
方法1:快速解决方案
快速解决方案快速查找 «Windows 10上的单词自动保存位置»,请使用由Auslogics专家小组开发的安全免费工具。该应用程序不包含恶意软件,并且专门针对本文中描述的问题而设计。只需下载并在您的PC上运行它即可。免费下载
由开发 声音学

Auslogics是经过认证的Microsoft®Silver Application Developer。 Microsoft确认Auslogics在开发满足PC用户不断增长的需求的高质量软件方面的高度专业知识。
方法2:检查Word设置
当然,在学习如何在Windows 10上打开Word自动保存位置之前,必须先知道如何激活该功能。您可以按照以下说明进行操作:
- 启动Word,然后单击“文件”。
- 选择选项,然后在左窗格菜单上单击保存。
- 确保已选中“保存自动恢复信息”选项。您也可以选择首选的时间间隔进行自动保存。

- 转到“自动恢复文件位置”字段。在这里,您将看到自动保存目录的位置。默认情况下,它设置为C:\ Users \ user \ AppData \ Roaming \ Microsoft \ Word \。但是,您始终可以通过单击“浏览”按钮将其更改为首选位置。
在计算机上找到自动保存位置后,您需要启动Word并导航到该目录。查找自动保存的文件,然后双击以在Word中打开它。值得注意的是,该目录可能隐藏在您的计算机中,尤其是当它位于AppData文件夹中时。您可以通过将位置粘贴到文件资源管理器的地址栏中来快速访问该文件夹。
当然,您仍然可以手动访问该文件夹。您只需要遵循这条路即可。记住要显示隐藏的项目,以便您可以看到AppData文件夹。完成此操作后,您将可以访问Word自动保存位置,而不会出现任何问题。
方法3:检查AppData文件夹
如上所述,Word的默认自动保存位置是AppData文件夹。 Microsoft Word可以将文件保存在各个位置,包括C:\ Users \您的用户名\ AppData \ Local \ Microsoft \ Word和C:\ Users \您的用户名\ AppData \ Local \ Temp。该程序的最新版本使用其他位置。在某些情况下,可以在C:\ Users \您的用户名\ AppData \ Local \ Microsoft \ Office \ UnsavedFiles中找到未保存的文件。
您将在上述文件夹中找到各种类型的Word文件。通常,自动保存文件的文件名前带有波浪线或波浪线。它们还具有.tmp扩展名以及分配给它们的4位数字。这里有一些要考虑的事情:
- 自动保存文件夹中的Word文档将如下所示:〜wrdxxxx.tmp。
- 临时文档文件将如下所示:〜wrfxxxx.tmp。
- 自动恢复文件将如下所示:〜wraxxxx.tmp。
值得注意的是,完整的自动恢复文件将没有.tmp扩展名。相反,您将看到带有的符号。 wbk扩展。找到这些文件之一后,双击它。这样做将在Word中打开文档。确保在打开文件后保存文件。
方法4:使用该选项来恢复未保存的文档
如果Word意外崩溃或您不小心关闭了程序,请不要惊慌。您仍然可以按照以下说明打开自动保存位置:
- 打开Word,然后转到文件。
- 选择最近,然后单击恢复未保存的文档。
- 现在,您将能够看到自动保存位置文件夹。现在,您可以选择要还原的文档。
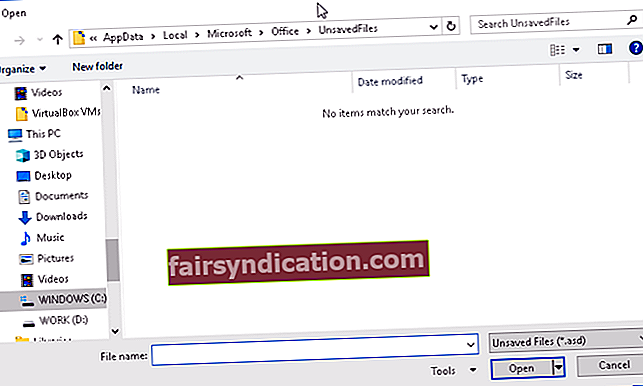
访问自动保存位置的另一个选项是导航到以下路径:
文件->信息->管理版本->恢复未保存的文档
确保在打开文件后将其保存。
在讨论文档恢复时,我们绝对不能忽略计算机上意外删除文件的问题。您想恢复以前无意删除的内容吗?使用文件恢复工具取回您需要的文件。
方法5:在计算机上搜索.asd或.wbk文件
Word自动保存您的文件。但是,在某些情况下可能很难找到自动保存位置。如果找不到此文件,最好搜索特定的文件扩展名。自动保存的Word文件通常具有.asd或.wbk文件扩展名。您可以按照以下说明搜索这些文件:
- 在键盘上,按Windows Key + E。这将启动文件资源管理器。
- 文件浏览器启动后,单击右上角的搜索栏。
- 输入“ .wbk”或“ .asd”(不带引号),然后按Enter。
- 您的系统将搜索所有.wbk和.asd文件。右键单击文件,然后选择“打开文件位置”。这样做将打开Word自动保存位置。这将允许您查看所有自动保存的文件。
如果找不到任何.asd或.wbk文件,请确保搜索.tmp文件。值得注意的是,.tmp文件不一定与Word相关。因此,其中一些可能是其他应用程序的一部分。您可以返回到方法2,以学习如何识别与Word关联的临时文件。
Word自动保存功能确实很有用。但是,自动保存的文件仍然易于损坏。如果它们被病毒感染,您将完全失去它们。因此,要保护自动保存的文件和整个系统,请确保使用可靠的安全工具,如Auslogics Anti-Malware。该程序检测可能损坏文件并损坏计算机的常见威胁和攻击。使用此程序,您可以放心地知道您的PC和文件受到了充分的保护。
方法6:检查文档目录
在某些情况下,可以在保存文件的同一目录中找到自动保存的文件。但是,这些文件通常是隐藏的。您可以按照以下步骤显示它们:
- 启动Word。
- 转到文件,然后单击打开。
- 单击浏览,然后导航到保存文件的目录。
- 确保将文件类型从“所有Word文档”更改为“所有文件”。
- 您应该能够看到备份文件。该文件易于识别,因为其名称中将带有“ Backup of”(备份为)。
- 打开文件,然后保存。
您可以提出对本文的改进建议吗?
在下面的评论中分享它们!
如果您遇到与PC相关的其他任何问题,例如计算机无故关闭电源,请告诉我们,我们将为您找到专门的智能解决方案。










