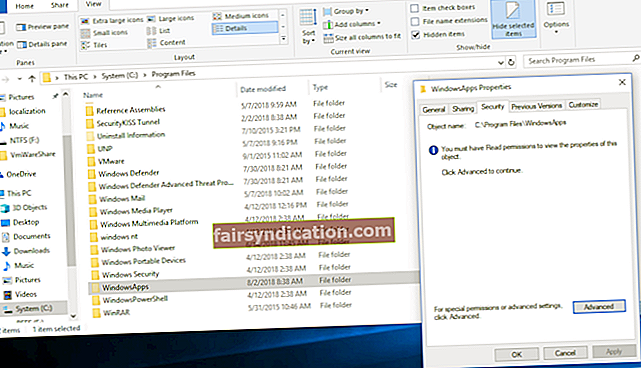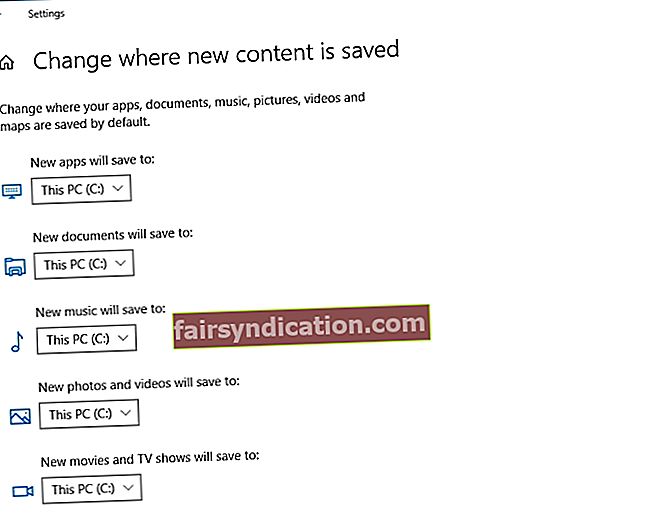“玩游戏时生活会更有趣”
罗尔德·达尔
我们打赌,您会记得曾经有很多天,您必须使用良好的旧安装程序和向导来自行安装游戏。但是,如今,我们主要依靠一键式解决方案,因此也难怪Microsoft Store的游戏会自动下载并安装。只需打开应用程序,选择自己喜欢的游戏,稍等片刻,然后享受新的冒险-这就是您要做的一切。那不是很好吗?
就是说,您可能会问,“如何查找我从Microsoft Store下载的游戏?”问题是,其中一些可能占用了PC上的太多空间,这意味着您最终有机会希望重新安置一两个游戏。如果您一直在想这个主意,并且“我的Windows 10游戏存放在哪里?”这个问题一直困扰着您,那么您来对地方了。在本文中,有一些有用的提示,介绍如何查找Windows Store游戏在Windows 10上的存储位置以及如何将它们迁移到其他位置(如果需要)。
Windows 10上的Windows Store应用安装在哪里?
尽管Windows Store产品非常擅长满足现代游戏的需求,并在儿童,青少年和成年人中广受欢迎,但这些游戏玩家通常并不知道其Microsoft游戏的实际存储位置。如果真是这样,那么您就该破谜了:游戏驻留的确切位置是C:\ Program Files \ WindowsApps。这个位置可能看起来很明显。但是,要注意的是,不允许您访问此文件夹。
Microsoft可能会认为这种限制是有充分理由的,因为否则您可能会篡改某些关键内容,从而损害您的系统。但是,在需要释放一些宝贵空间并将某些游戏从默认位置移动到其他位置的情况下,或者在删除该文件夹的情况下,能够管理该文件夹的内容可能会非常方便。需要卸载实体的剩余文件。考虑到这一点,请继续进行下去-在下面有一种简单的方法来接管必要的文件夹。
如何在Windows 10中访问Windows Apps目录?
Windows Apps文件夹受到严格的保护,这意味着您需要特殊的权限才能访问它。要获得它们,只需执行以下操作:
- 这是您应该遵循的路径:C:Program Files。
- 转到查看,然后选中隐藏项目旁边的框。
- 找到Windows Apps文件夹,然后右键单击它。
- 从下拉菜单中选择属性。
- 选择安全性。然后选择高级。
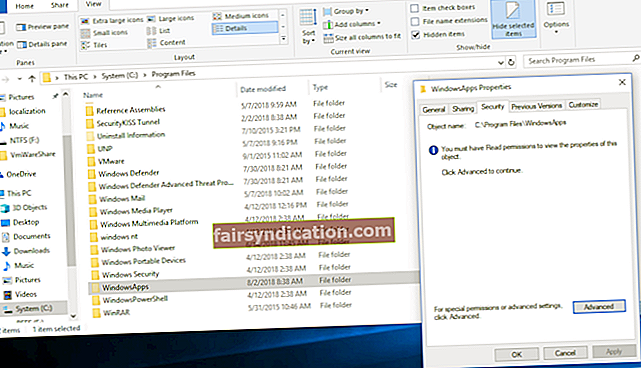
- 转到所有者。单击“更改”。
- 输入Microsoft帐户的电子邮件地址。
- 选中“替换子容器和对象的所有者”旁边的框。
- 应用您的更改。
- 在列表中找到并单击您的帐户。单击编辑。
- 选中“完全控制”旁边的框。
您刚刚获得了文件夹的所有权。
如何从Windows Apps文件夹迁移文件?
现在,将Windows Apps文件传输到另一个位置非常容易:
- 按Windows徽标+ I键快捷方式以调用“设置”应用程序。
- 进入其中后,请转到Apps。
- 找到您想要移动的游戏。
- 单击移动。
最后,指定您的游戏现在应该存储在哪里。
如何更改Microsoft Store游戏的下载位置?
您可以按照以下说明在Windows 10中更改Windows应用商店游戏的默认位置:
- 打开“设置”应用,然后单击“系统”。
- 转到存储。
- 找到“更改新内容的保存位置”链接。
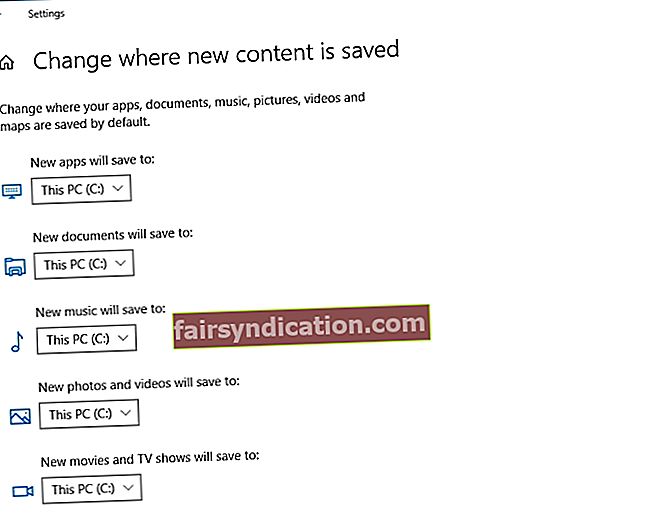
- 转到“新应用将保存到:”部分。
现在,您可以选择要保存游戏的分区。
Windows 10中将Steam游戏存储在哪里?
如今,Steam蒸蒸日上:越来越多的人去那里获得出色的游戏体验。因此,我们相信您不妨知道Steam游戏的下载文件夹是什么。因此,您无需担心,您的Steam游戏存储在C:\ Program Files \ Steam(x86)\ SteamApps \ Common文件夹中。
如何为未来的Steam游戏创建替代位置?
您可以通过调整以下设置来轻松更改Steam游戏的安装路径:
- 启动Steam。转到其“设置”菜单。
- 导航到“下载”选项卡。
- 转到内容库部分。找到并选择Steam库文件夹。
- 要设置新的默认安装路径,请单击“添加库文件夹”按钮。

现在创建一条新路径。它将用于将来的所有安装。
如何移动现有的Steam游戏?
如果出于某种原因,您想将现有的游戏迁移到其他位置,则可能会比您最初想的要花费更多的精力。关键是,您的游戏与Steam客户端应用程序紧密相关,这意味着您只能通过移动有问题的应用程序来移动游戏。
这是移动Steam安装的方法:
- 首先,请备份您的SteamApps文件夹,以防出现问题。由于您可能会在移动Steam安装时失去游戏进度,因此可能会省掉很多眼泪。你知道,坏事发生了。
- 注销Steam并退出。
- 导航到C:\ Program Files \ Steam。
- 删除该文件夹中除Steam.exe文件和SteamApps&Userdata文件夹以外的内容。
- 剪切Steam文件夹并将其粘贴到为此选择的新位置。
- 启动Steam。登录您的Steam帐户。 Steam将需要一些时间来进行自我更新。
最后,您应该验证游戏文件的完整性。这是您可以执行的操作:
- 重新启动电脑。打开Steam。
- 去图书馆。右键单击您的游戏。单击属性。
- 继续本地文件。单击验证游戏文件的完整性...按钮。

请耐心等待-验证过程可能需要一段时间。
希望现在您可以轻松访问游戏安装目录。如果您想添加一些东西或了解有关存储Microsoft Store或Steam游戏的更多信息,请不要在下面发表评论。欢迎那些有游戏性能问题的人使用Auslogics BoostSpeed:此工具旨在整理和优化Windows,以便您可以在PC上享受最具挑战性的冒险。

我们在这里可以帮助您充分利用自己的游戏。