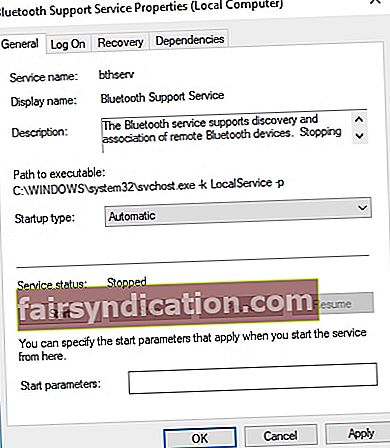在90年代,每当我们尝试将音乐播放器连接到扬声器时,我们都会使用缠绕在一起的电缆跳闸。如今,我们不需要电线就能播放我们喜欢的歌曲。多亏了蓝牙技术,我们现在可以在不使用电缆的情况下连接设备。
另一方面,仍然有一些用户在Windows 10中使用蓝牙连接时遇到问题。他们似乎已经成功连接了无线扬声器,但是仍然没有声音发出。这可能非常令人沮丧,尤其是当您必须从计算机上播放声音时。如果Windows 10上的蓝牙未连接任何声音,请放心,因为我们已经为您覆盖。
在本文中,我们将教您如何在Windows 10上解决蓝牙音频问题。我们已经准备了几种方法,因此请确保尝试一下,然后看看哪种方法对您有用。
P.S.如果您不想阅读全文,则可以在此处观看简短的视频,了解快速修复方法。
 Auslogics软件下载免费实用程序://bit.ly/3kGosFp订阅
Auslogics软件下载免费实用程序://bit.ly/3kGosFp订阅
方法1:检查您的Windows计算机是否支持蓝牙
也许您有一台旧台式机或笔记本电脑,并且您最近决定将系统升级到Windows10。设备本身可能不支持蓝牙连接。检查您的系统是否兼容蓝牙也是理想的选择。
另一方面,如果发现计算机不支持蓝牙,则仍可以将其连接到无线扬声器。您可以使用USB蓝牙加密狗将PC连接到扬声器。在线搜索时,您会发现与特定Windows平台兼容的各种USB加密狗。因此,即使您的笔记本电脑或台式计算机不支持蓝牙连接,您仍然可以使用此漂亮的设备解决问题。
方法2:检查蓝牙支持服务
如果您发现蓝牙扬声器已配对但没有声音,则可能是必要的服务已被禁用。因此,您的蓝牙扬声器将无法正常工作。也就是说,您可以按照以下说明在Windows 10中激活蓝牙支持服务:
- 在键盘上,按Windows键+R。这将打开“运行”对话框。
- 输入“ services.msc”(不带引号),然后按Enter。
- 打开“服务”窗口后,寻找蓝牙支持服务,然后双击它。
- 从下拉菜单中选择自动。
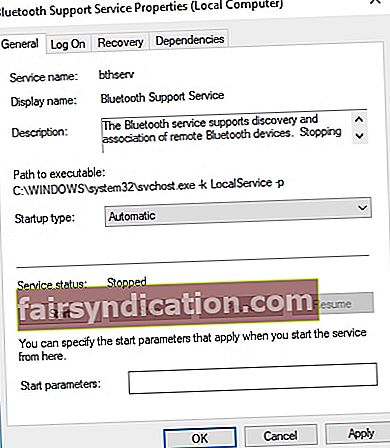
- 现在,您可以通过单击开始按钮来启动蓝牙支持服务。
- 通过单击“应用”和“确定”确认所做的更改。
方法3:重置您的默认播放设备
有些用户尝试调整其默认播放设备的设置,并使无线扬声器正常工作。您也可以按照以下步骤尝试此方法:
- 右键单击任务栏上的“声音”图标,然后从列表中选择“声音”。
- 声音窗口打开后,转到“播放”选项卡。
- 您将看到音频设备列表。单击您与计算机配对的蓝牙扬声器。
- 之后,将蓝牙扬声器设置为默认播放设备。您可以通过按“设置默认值”按钮来执行此操作。
- 通过单击应用,然后按确定,保存所做的更改。
该应用程序不包含恶意软件,并且专门针对本文中描述的问题而设计。只需下载并在您的PC上运行它即可。免费下载
由开发 声音学

Auslogics是经过认证的Microsoft®Silver Application Developer。 Microsoft确认Auslogics在开发满足PC用户不断增长的需求的高质量软件方面的高度专业知识。
顺便说一句,一些引起音频错误的问题与那些引起视频问题的问题有很多共通之处,例如“您当前未使用连接到NVIDIA GPU的显示器”。但是我们知道如何修复其中的几乎任何一个。因此,让我们重新解决在Windows 10中建立蓝牙连接后出现的声音错误。
方法4:检查您的蓝牙设备的音频级别
蓝牙设备的音频电平也可能太低。这可能是您看到蓝牙扬声器配对但无线扬声器没有声音的原因。因此,建议尝试调整音频电平。只需按照以下说明进行操作:
- 转到任务栏,然后右键单击“声音”图标。
- 从菜单中选择声音。
- 声音窗口打开后,转到“播放”选项卡。
- 右键单击蓝牙扬声器,然后选择属性。
- 转到“级别”选项卡。
- 转到音频输出栏,然后将其拖动到最右侧。
- 单击“应用”,然后按“确定”关闭窗口。
方法5:尝试再次配对您的蓝牙扬声器
当您尝试将蓝牙扬声器与计算机配对时,可能会出现问题。您可以尝试再次配对以解决音频问题。步骤如下:
- 单击任务栏上的“搜索”图标。
- 在搜索框中输入“蓝牙”(不带引号)。
- 选择“蓝牙和其他设备设置”。
- 按下“移除设备”按钮来断开无线扬声器的连接。
- 通过按是按钮确认更改。
- 现在,选择可用的蓝牙扬声器。
- 按下配对按钮再次连接它们。
方法6:使用疑难解答播放音频
Windows 10的伟大之处在于,它具有专门用于修复特定功能的疑难解答程序。因此,如果要解决声音播放问题,可以使用疑难解答来播放音频。
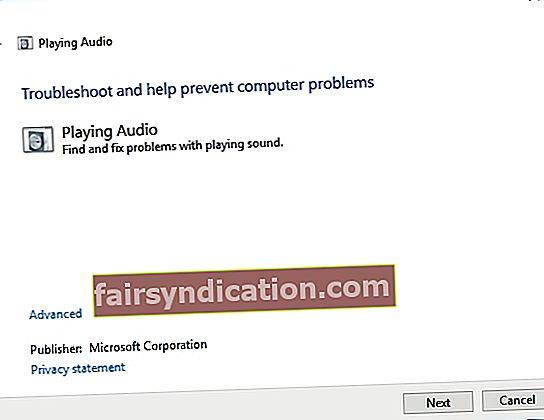
要访问此内容,请按照以下说明进行操作:
- 转到任务栏,然后单击“搜索”图标。
- 在框内输入“音频播放”(不带引号),然后选择“查找并修复音频播放”。这将打开“音频播放”疑难解答。
- 点击下一步。现在,疑难解答程序将查找并修复音频播放问题。
方法7:对蓝牙设备使用疑难解答
您也可以尝试使用蓝牙疑难解答来解决问题。就是说,这是要遵循的步骤:
- 单击任务栏上的“搜索”图标。
- 输入“疑难解答”(不带引号),然后按Enter。
- 您将在右窗格中找到疑难解答列表。向下滚动,直到找到Bluetooth疑难解答。
- 单击蓝牙,然后按运行疑难解答。该程序将检测问题并开始修复它们。如果疑难解答程序无法解决该错误,它将提供有关如何解决该错误的其他建议。
方法8:更新驱动程序
在某些情况下,蓝牙问题是由过时的驱动程序引起的。如果您过时,它们可能会导致您的无线扬声器无法正常工作。话虽如此,您可以使用Auslogics驱动程序更新程序手动或自动更新驱动程序。如果要尝试使用前者,则必须知道该过程可能很耗时,乏味且复杂。此外,如果碰巧安装了不兼容的驱动程序,则可能会遇到更多问题。步骤如下:
- 获取扬声器的手册,并写下产品标题和序列号。
- 您还必须检查Windows平台的详细信息。检查您是否具有32位或64位系统。
- 转到扬声器制造商的网站,然后找到驱动程序下载部分。
- 查找与您的系统兼容的最新驱动程序,然后下载它们。
- 安装驱动程序,然后检查音频问题是否已解决。
就像我们说过的那样,此过程可能会花费您很多时间。因此,我们强烈建议您使用Auslogics Driver Updater等一键式解决方案。一旦运行此工具,它将自动检测您的系统并为其找到最新的兼容驱动程序。最好的部分是Auslogics驱动程序更新程序,用于修复和更新所有有问题的驱动程序。因此,完成该过程后,您可以从计算机上享受更快的速度和更好的性能。
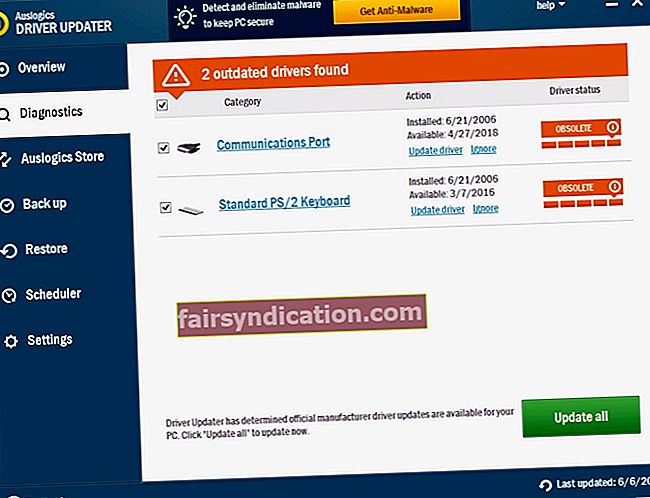
方法9:使用一种特殊的工具来解决此问题
为了节省时间,您可以使用由Auslogics团队设计的免费工具。这是完全安全的,肯定会帮助诊断和排除问题。
您还有其他解决蓝牙音频问题的建议吗?
我们想在下面的评论中阅读您的想法!