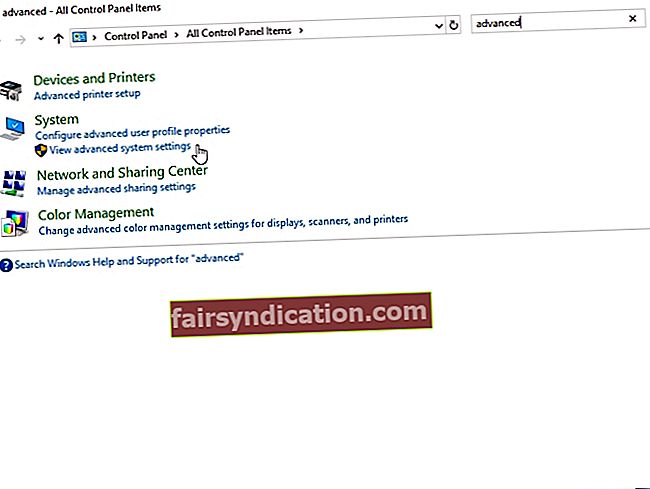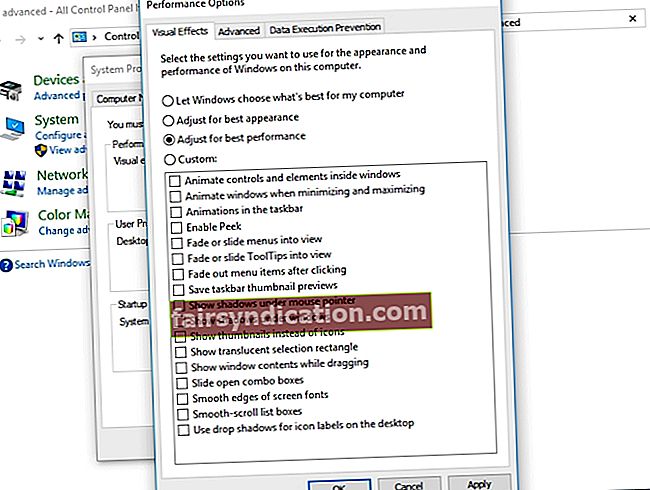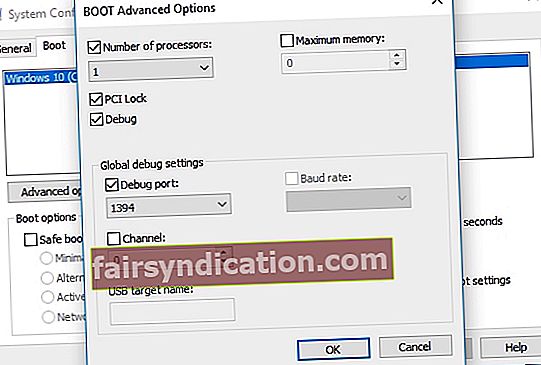玩CS:GO的人都知道游戏每一秒都至关重要。跳过框架可能会成败竞争。因此,自然会问:“我是否可以提高反恐精英的FPS:GO?”如果您有相同的观点,那么您会很高兴找到这篇文章。我们将教您如何在Windows上提高CS:GO中的FPS。沿我们的技巧逐步发展,直到找到最适合您的技巧。
解决方案1:安装最新的游戏修补程序
增强游戏性能和修复错误的最佳方法之一是安装最新补丁。在某些情况下,错误会导致FPS下降。因此,我们建议您查看Steam或游戏的官方网站,以查看是否有可用的更新。安装最新的补丁程序后,请尝试运行CS:GO并检查FPS是否有改进。
解决方案2:更改游戏的视频设置
您还可以通过修改游戏的视频设置来提高CS:GO的FPS。为此,请按照以下说明进行操作:
- 通过打开Steam客户端运行CS:GO。

- 通过点击齿轮按钮访问设置。
- 转到视频设置,然后选择高级视频。
- 将视频设置更改为以下内容:
全球阴影质量: 非常低
型号/材质明细: 低的
效果细节: 低的
着色器细节: 低的
多核渲染: 残障人士
多重采样抗锯齿模式: 没有任何
FXAA抗锯齿: 残障人士
纹理过滤模式: 双线性
等待垂直同步: 残障人士
运动模糊: 残障人士
- 可选步骤:您也可以在窗口模式下玩游戏,然后降低分辨率以进一步提高FPS。
解决方案3:更新图形驱动程序
提高CS的FPS的另一种好方法是更新图形驱动程序。也就是说,当您选择手动升级图形驱动程序时,必须在制造商的网站上搜寻最新版本的图形驱动程序。您还必须确保下载并安装与Windows系统兼容的计算机。
如您所见,手动过程可能很复杂且耗时。还存在驱动程序错误的风险,这会导致系统不稳定。因此,我们建议使用Auslogics驱动程序更新程序之类的受信任程序来自动化该过程。激活该工具后,它将识别您的系统并为其找到合适的驱动程序。而且,它将处理所有有问题的驱动程序。因此,完成该过程后,您会注意到计算机的速度和性能有了显着改善。

解决方案4:更改图形卡的设置
您也可以尝试修改图形卡设置以提高CS:GO的FPS。我们在下面列出了最常见的图形卡的说明。
英伟达
- 在键盘上按Windows Key + R打开“运行”对话框。
- 输入“ control”(不带引号),然后按Enter。
- 确保将“查看方式”选项设置为“大图标”。
- 单击“ NVIDIA控制面板”。
- 从左侧窗格菜单中选择3D设置,然后单击“使用预览调整图像设置”选项。
- 转到右侧窗格,然后选择“使用强调我的偏好”选项。
- 向左拖动滑块。
AMD公司
- 通过在键盘上按Windows键+ R,打开“运行”对话框。
- 在“运行”对话框中,键入“ control”(不带引号),然后按Enter。这将打开控制面板。
- 单击“查看方式”选项旁边的下拉列表,然后选择“大图标”。
- 选择“ AMD Radeon设置”。
- 转到游戏,然后选择全局设置。
- 根据以下详细信息修改设置:
抗锯齿模式: 使用应用程序设置
抗锯齿方法: 多重采样
形态过滤: 离开
各向异性过滤模式: 使用应用程序设置
纹理过滤质量: 表现
表面格式优化: 上
等待垂直刷新: 关闭,除非指定了应用程序
OpenGL三重缓冲: 离开
着色器缓存: AMD优化
镶嵌模式: AMD优化
帧率目标控制: 150 FPS
英特尔
- 单击任务栏上的“搜索”图标。
- 键入“控制面板”(不带引号),然后按Enter。
- 从“查看方式”选项旁边的下拉列表中选择“大图标”。
- 单击“英特尔图形设置”。
- 通过单击3D打开3D设置。
- 在“选择应用程序”部分下,单击“扫描”按钮。这将允许您将CS:GO添加到您的应用程序列表中。
- 根据以下详细信息更改设置:
垂直同步: 使用驱动程序设置
保守形态抗锯齿: 关
多样本抗锯齿: 关
各向异性过滤: 使用应用程序默认设置。
通过单击“应用”保存更改。
尝试运行CS:GO,然后检查FPS是否已改善。
解决方案5:更改PC的电源计划
将计算机的电源计划更改为“高性能”时,可以显着提高CS:GO的FPS。值得注意的是,大多数PC被配置为具有平衡的电源计划。这样的设置限制了CPU和图形卡的操作能力。因此,如果您想了解如何在Windows上的CS:GO中提高FPS,请按照以下说明操作并更改计算机的电源计划:
- 通过按键盘上的Windows键+ R启动运行对话框。
- 输入“ powercfg.cpl”(不带引号),然后按Enter。
- 展开“隐藏其他计划”部分的内容。
- 选择高性能。
运行CS:GO,然后检查FPS问题是否仍然存在。
解决方案6:为Windows系统选择最佳性能设置
您还可以调整Windows系统以获得最佳性能,以提高游戏的FPS。为此,请按照以下步骤操作:
- 在键盘上,按Windows键+S。
- 键入“控制面板”(不带引号),然后按Enter。
- 单击窗口右上角的“搜索”框。
- 键入“高级”(无引号)。
- 在系统选项下,选择查看高级系统设置。
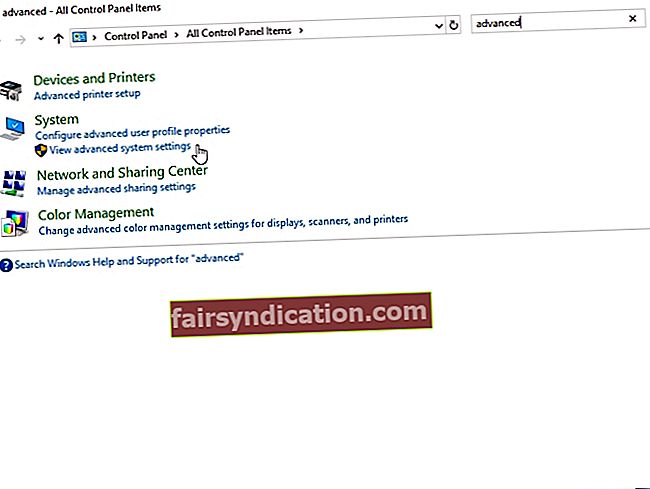
- 转到“性能”部分,然后单击“设置”按钮。
- 选择调整以获得最佳性能,然后单击应用。
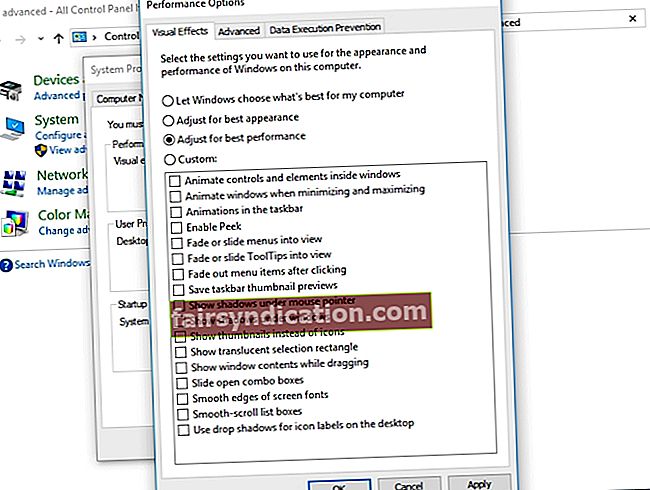
- 转到“高级”选项卡,然后在“处理器调度”部分下,选择“程序”。
- 单击确定保存更改。
解决方案7:禁用CPU核心停放
CPU核心停车可以帮助您提高系统的效率。它可以根据工作负载动态扩展逻辑处理器的数量。但是,如果启用此功能,则在播放CS:GO时,CPU的性能将受到限制。要禁用CPU核心停车,请按照以下说明进行操作:
- 通过在键盘上按Windows键+ R,打开“运行”对话框。
- 输入“ msconfig”(不带引号),然后按Enter。
- 一旦“系统配置”窗口打开,请转到“启动”选项卡。
- 单击高级选项。
- 选择“处理器数量”,然后在下拉列表中选择可用的最大处理器数量。
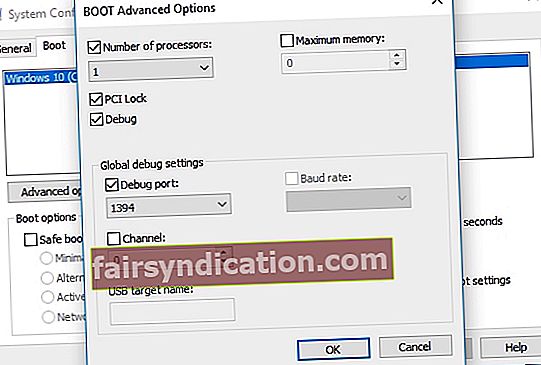
- 单击确定保存设置。
- 返回到“系统配置”窗口,然后单击“确定”。
- 单击重新启动按钮。
- 一旦计算机启动,请尝试运行CS:GO并检查FPS是否已改善。
专家提示:您的PC通常可能运行缓慢。如果您注意到CS:GO和其他应用程序的运行不平稳,建议您使用Auslogics BoostSpeed。激活此工具后,它将扫描整个系统并识别垃圾文件和其他导致CS:GO故障的降速问题。它可以安全地解决这些问题,而不会损坏您的操作系统。因此,一旦过程完成,您将注意到游戏性能的显着改善。
您如何提高CS:GO的FPS?
在下面的评论部分中分享您的方法!