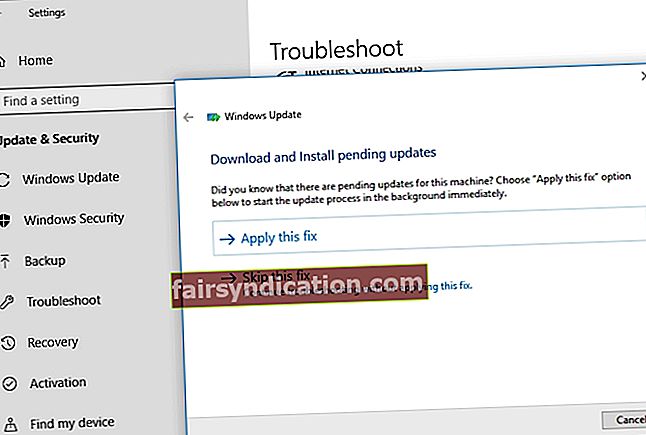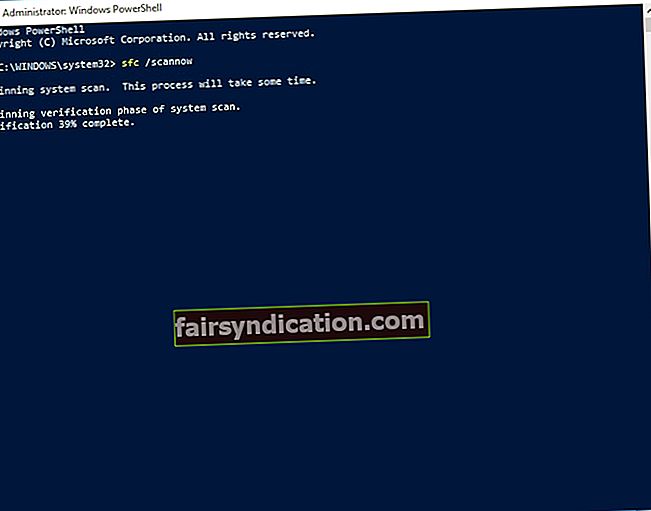技术是动态的,并且它继续以快速的速度发展。如果您想在现代世界中蒸蒸日上,则必须接受这种变化是不可避免的。因此,如果您是Windows用户,则必须保持系统更新以学习和享受Microsoft定期推出的所有新功能。但是,对于某些人来说,由于最新的更新会伴随错误和技术问题,因此可能会成为一个问题。
下载这些更新时可能遇到的问题之一可能是错误0xc1900204。以下是与此问题相关的一些情况:
- Windows安装程序失败,十六进制退出代码0xc1900204 –在某些情况下,用户安装Windows时会显示此消息。您应该能够使用下面列出的方法之一解决此问题。
- 0xc1900204升级 –在尝试升级系统时,您也可能会遇到此错误。您可以通过运行Windows更新疑难解答来解决此问题。
- Windows 10更新助手0xc1900204 –某些使用Update Assistant的用户报告他们遇到了此错误。建议重置Windows更新的组件以解决此问题。
方法1:运行Windows更新疑难解答
借助计算机中专用的问题排查工具,您不必担心学习如何修复Windows 10更新错误代码0xc1900204会很复杂。您可以使用专用于解决常见Windows更新问题的疑难解答程序。您可以按照以下说明运行它:
- 在键盘上,按Windows Key + I。这将打开“设置”应用程序。
- 转到“更新和安全”,然后从左窗格的菜单中选择“疑难解答”。
- 选择Windows Update,然后单击“运行疑难解答”。
- 按照屏幕上的说明完成过程。
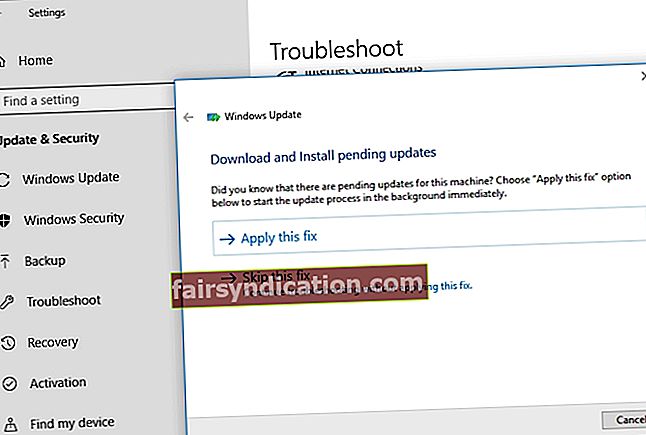
- 该过程完成后,请尝试再次安装更新,并检查错误是否仍然存在。
方法2:重置Windows Update的组件
在某些情况下,成功运行Windows Update所需的一项服务出现问题时,会显示错误0xc1900204。您可以重置这些服务以消除该错误。本质上,您必须停止并重新启动BITS,加密,MSI安装程序和Windows Update Services。为此,请按照以下步骤操作:
- 右键单击任务栏上的Windows图标。
- 从菜单中,选择命令提示符(Admin)或Powershell(Admin)。
- 运行以下命令,并确保在每一行之后按Enter键:
净停止wuauserv
净停止cryptSvc
净停止位
净停止msiserver
任C:\ Windows \ SoftwareDistribution SoftwareDistribution.old
任C:\ Windows \ System32 \ catroot2 Catroot2.oldnet启动wuauserv
净启动cryptSvc
净起始位
净启动msiserver
- 执行命令后,请尝试安装更新并检查错误是否消失。
方法3:重置注册表
您的注册表中的问题也可能导致错误0xc1900204。在尝试此解决方案之前,您必须完全确认注册表是敏感数据库。如果您犯任何错误,可能会对您的计算机造成更大的伤害。因此,请确保您仔细遵循我们的说明。就是说,这里是步骤:
- 在键盘上,按Windows键+R。这将打开“运行”对话框。
- 输入“ regedit”(不带引号),然后按Enter。
- 导航到以下路径:
HKEY_LOCAL_MACHINE \ SOFTWARE \ Microsoft \ Windows \ CurrentVersion
- 查找“ ProgramFilesDir”值,然后右键单击它。
- 您将看到值数据设置为C:\ Program Files。将其更改为要安装程序的路径。
- 单击确定保存更改。
- 重新启动计算机,然后尝试再次安装更新。检查错误是否仍然存在。
方法4:检查您的防病毒
Windows Defender可能会丢失某些病毒和恶意软件。这也是许多用户选择使用优质的第三方防病毒软件来保护其计算机的原因。但是,此程序可能会干扰系统,从而阻止用户下载最新的Windows更新。
如果错误0xc1900204阻止Windows 10更新,建议您禁用第三方防病毒工具中的某些功能。如果仍然无法解决错误,请尝试禁用或完全删除该程序。话虽如此,您可能希望切换到更可靠的其他安全软件工具。
考虑到所有因素,我们强烈建议您使用Auslogics防恶意软件。该程序旨在与您的系统和主要的防病毒工具协同工作。而且,它可以检测到您从未怀疑存在的异常威胁和攻击。因此,如果您想摆脱错误0xc1900204并保持PC受到保护,我们建议您切换到Auslogics Anti-Malware。
方法5:将默认显示语言设置为英语
一些用户报告说,出现错误0xc1900204的原因之一是因为未将默认显示语言设置为英语。您可以通过确保正确配置注册表来解决此问题。您可以按照以下步骤检查默认设置:
- 在键盘上按Windows键+R。
- 在“运行”对话框中,键入“ regedit”(不带引号),然后按Enter。
- 导航到以下路径:
HKEY_LOCAL_MACHINE \ SYSTEM \ CurrentControlSet \ Control \ Nls \ Language
- 转到右侧窗格,并确保将InstallLanguage字符串设置为0409。
完成此操作后,请检查默认显示语言是否现在为英语。您可以按照以下步骤进行操作:
- 单击任务栏上的“搜索”图标。
- 输入“设置”(不带引号),然后按Enter。
- 选择时间和语言。
- 转到左侧窗格,然后选择“地区和语言”。检查英语(美国)是否可用,然后将其设置为默认显示语言。否则,您可以转到右窗格,然后单击“添加语言”以安装美国英语。

将美国英语设置为默认显示语言后,您应该能够安装更新而不会出现问题。这似乎是一个不太可能的解决方案,但是一些用户声称它已经为他们工作了。因此,如果您也尝试也不会受伤。
方法6:运行SFC扫描
由于系统中的文件损坏,可能会发生错误1900204。要解决此问题,可以运行SFC扫描。这是您必须遵循的步骤:
- 在键盘上,按Windows键+S。
- 键入“命令提示符”(不带引号)。
- 在结果中右键单击“命令提示符”,然后选择“以管理员身份运行”。
- 一旦命令提示符启动,键入“ sfc / scannow”(不带引号),然后按Enter。
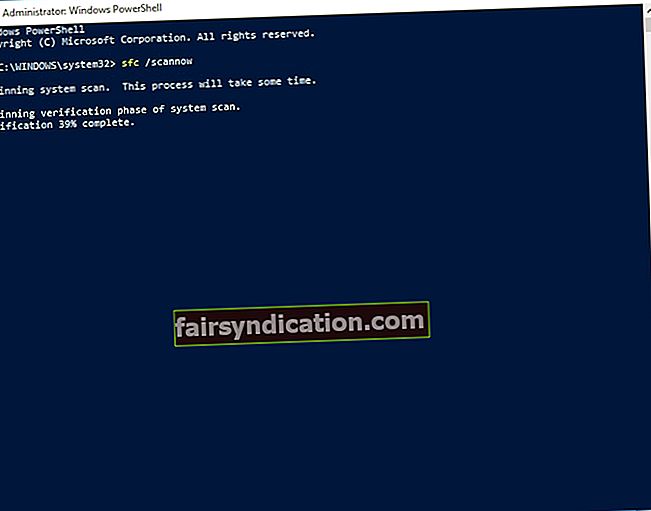
- 等待几分钟,直到完成SFC扫描。该过程可能需要一段时间,并且您不应对此进行干预。
该过程完成后,您可以尝试再次安装更新。检查错误是否消失。
您知道此问题的其他解决方案吗?
在下面的评论中分享您的想法!