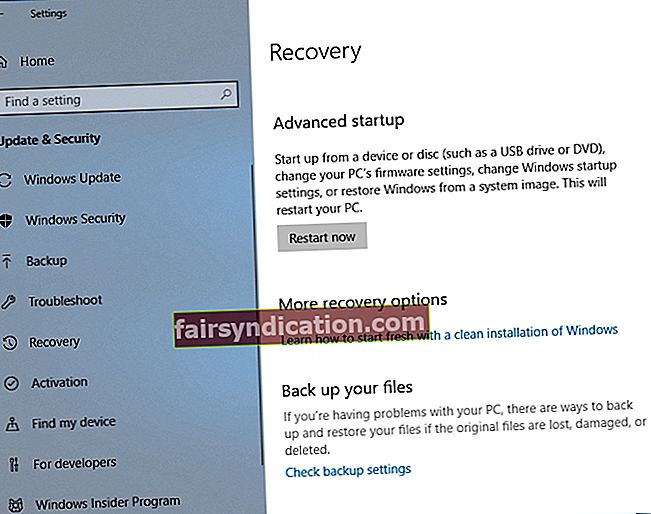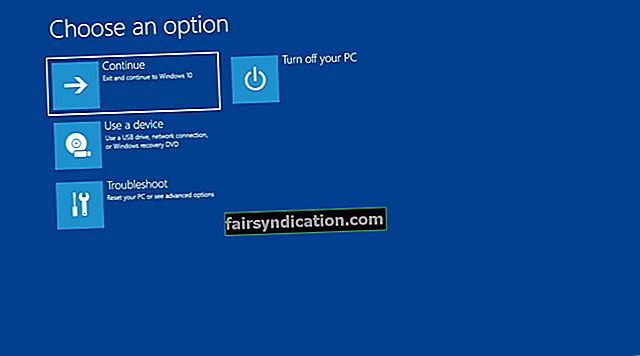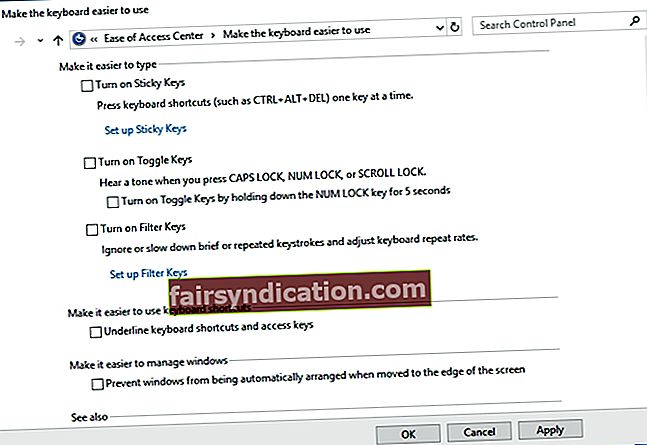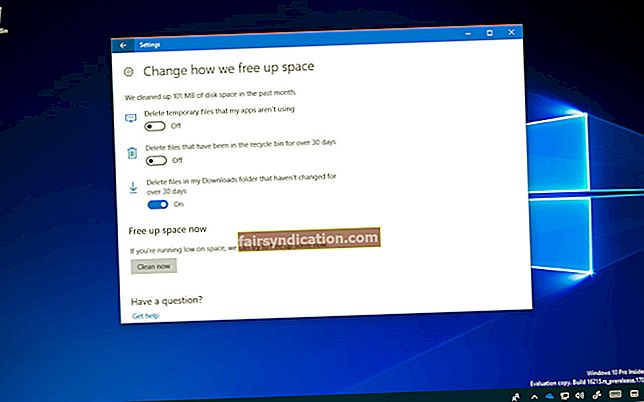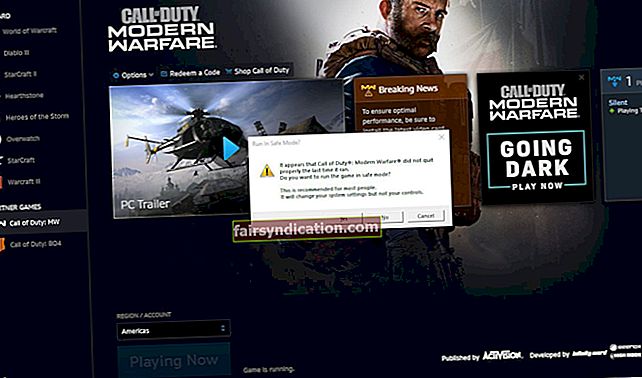不管触摸屏界面多么方便,许多Windows用户仍然喜欢在键盘上打字。毕竟,它是多年来一直提供可靠性能的输入外围设备。自1990年代以来,Windows发生了许多变化。但是,键盘保持不变,为全球数以百万计的人提供服务。
在大多数情况下,它们的耐用性足以持续多年,并且在它们的整个使用寿命中您都不会遇到任何问题。但是,有些用户报告说,系统升级后,其设备上的某些键已出现故障。在大多数情况下,用户在使用Shift键时特别遇到问题。该键对于日常输入很重要。因此,我们整理了一系列解决方案,可帮助您解决Shift键问题。
如何修复Shift键在Windows 10上不起作用 和其他Windows系统
在我们开始解决Shift键问题之前,最好讨论与该问题有关的常见情况。查看以下示例,看看哪个与您要解决的示例相似。
- Windows 10和更早版本的系统上的Shift键故障–较早的Windows版本也可能会受到此问题的影响。另一方面,您仍然可以使用下面的方法摆脱此问题。
- 左Shift键故障–在某些情况下,两个Shift键中只有一个受到影响。密钥可能被卡住了。因此,您必须尝试将其从卡住中释放出来,或者确保钥匙插座未弄清楚。
- 键盘上的Shift键无法正常工作–其他用户报告说,他们已尝试通过执行防病毒扫描来解决Shift键问题。该问题很可能是由恶意软件引起的,将其删除可以使Shift键再次正常运行。
- Shift键拒绝大写字母–这是计算机上可能发生的另一个常见问题。不用担心,因为使用下面的一种方法可以轻松解决此问题。
方法1:删除恶意软件
根据几位用户的说法,恶意软件感染可能会导致Shift键发生故障。因此,我们建议您在计算机上执行全面的系统扫描。您可以使用Windows 10的内置防病毒程序。另一方面,如果您想要最大程度的保护,我们建议您使用可靠的工具,例如Auslogics Anti-Malware。在计算机上执行详细扫描后,请检查Shift键问题是否已解决。

方法2:检查您的硬件
当然,您还必须确保键盘状况良好。因此,我们建议将其连接到另一台计算机,然后检查Shift键是否仍在发生故障。您也可以尝试在不同的USB端口之间切换。如果您使用的是PS2键盘,请不要忘记在系统启动之前将其插入。同时,您可以随时插入常规键盘。
密钥也可能卡住了。要解决此问题,您可以通过按住Shift键释放它。值得注意的是,您几乎可以在任何键上都遇到此问题,而不仅仅是Shift键。在某些情况下,灰尘和污垢会阻碍钥匙的正常工作。修复Shift键这样的问题时,您必须卸下有问题的键并使用加压空气进行清洁。通过清除键槽中的灰尘,可以解决此问题。
一些用户提到他们使用压缩空气清洁了整个键盘。但是,使用这种方法,您将必须打开键盘并删除所有键。因此,如果您不想做繁琐而复杂的事情,则可以尝试其他解决方案。
方法3:进入安全模式
如果您检查了硬件,但问题仍然存在,则可能是该问题源于软件。理想的情况是,通过引导进入安全模式来检查PC上是否安装了错误的驱动程序。在这种模式下,Windows仅运行基本服务和驱动程序。因此,此方法将使您了解导致Shift键问题的原因。您可以按照以下步骤在安全模式下启动计算机:
- 单击任务栏上的“搜索”图标。
- 输入“设置”(不带引号),然后按Enter
- 选择“更新和安全性”。
- 转到左侧窗格,然后单击“恢复”。
- 转到“高级启动”部分,然后单击“立即重新启动”按钮。
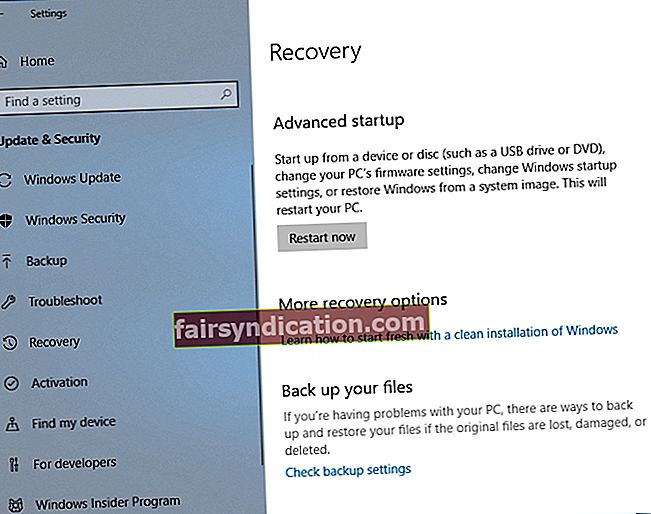
- 重新启动计算机后,您将看到用于启动设备的选项列表。
- 选择“疑难解答”,然后单击“高级选项”。
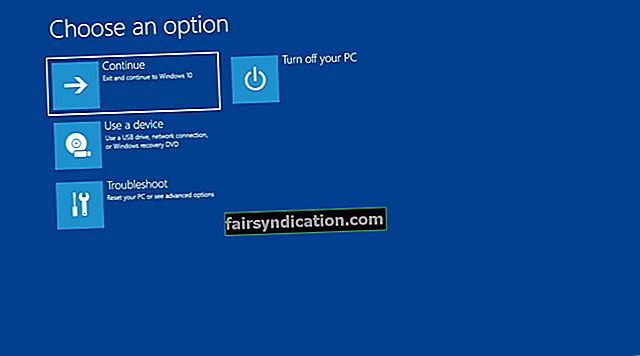
- 打开“启动设置”,然后单击“重新启动”。
- 重新启动PC后,从启动选项中选择“安全模式”或“带网络的安全模式”。
方法4:更新所有驱动程序
很大一部分的键盘都可以与通过Windows更新安装的通用驱动程序一起使用。但是,如果您有无线键盘,则可能需要来自硬件原始制造商的驱动程序。因此,最好确保所有驱动程序都更新为制造商推荐的最新版本。
您可以手动执行此操作,也可以使用一键式解决方案,例如Auslogics Driver Updater。
<值得注意的是,手动更新驱动程序可能很繁琐且复杂。为了让您更好地了解其工作原理,我们列出了以下步骤:
- 在键盘上,按Windows键+X。
- 从菜单中,选择设备管理器。
- 在驱动程序列表中查找键盘。
- 右键单击它,然后选择“属性”。
- 转到“详细信息”选项卡,然后从下拉菜单中选择“ HardwareID”。
- 复制第一个值,然后将其粘贴到Web浏览器中。这样可以让您知道设备的确切名称。
- 寻找官方的驱动程序支持并下载最新的兼容驱动程序。
- 安装驱动程序并重新启动计算机。
如您所见,当您手动下载和安装驱动程序时,就有使用错误驱动程序的风险。这会导致严重的问题。因此,我们强烈建议您使用Auslogics驱动程序更新程序来更新您的驱动程序。只需单击一个按钮,此工具即可自动扫描您的系统并识别丢失或过时的驱动程序。它将查找驱动程序的最新版本和推荐更新。

Auslogics驱动程序更新程序的优点在于,它可以处理所有有问题的驱动程序,而不仅仅是与键盘相关的驱动程序。因此,一旦过程完成,您可以期望PC拥有更好的性能和速度。
方法5:禁用粘滞键功能
由于有了“粘滞键”功能,您可以切换不同的快捷键,而不必同时按下它们。例如,对于一次“复制”命令,您可以一次按Ctrl和C,而不必同时按下这两个键。粘滞键对于残疾用户尤其方便。
但是,此功能可能导致各种键盘故障,包括Shift键问题。因此,如果您不需要粘滞键,最好禁用该功能。只需按照以下说明进行操作:
- 在键盘上,按Windows键+S。这将启动搜索框。
- 键入“控制面板”(不带引号),然后按Enter。
- 单击“轻松访问中心”,然后选择“使键盘更易于使用”。
- 查找“打开粘滞键”,然后取消选中它。
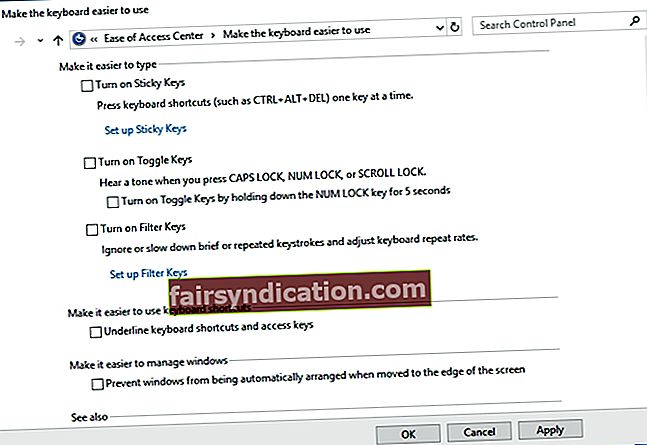
- 保存所做的更改。
方法6:检查键盘连接
如果您使用的是笔记本电脑,则应检查键盘是否已正确连接到本机。由于带状电缆直接将键盘连接到主板,因此Shift键可能无法正常工作。如果该电缆未牢固地插入主板,则您将开始遇到按键问题。
要解决此问题,您只需卸下键盘,然后检查带状电缆是否已牢固地连接至主板。值得注意的是,您可能需要精通技术才能执行此解决方案。因此,如果您不满意从笔记本电脑上卸下键盘,则最好请专业人士为您完成操作。
方法7:更新您的Windows系统
有些用户通过更新Windows操作系统摆脱了Shift键问题。您可以尝试使用此方法来解决问题并防止再次发生。
Windows 10自动安装更新,但仍会遗漏一两个更新。在这种情况下,您可以按照以下说明手动检查更新:
- 通过按键盘上的Windows键+ I打开“设置”。
- 设置窗口打开后,转到“更新和安全性”。
- 单击检查更新按钮。

如果有可用的更新,则应立即下载它们。当您重新启动计算机时,将自动安装它们。更新系统后,检查问题是否已解决。
您可以针对此问题提出其他解决方案吗?
随时在下面的评论中分享它们!