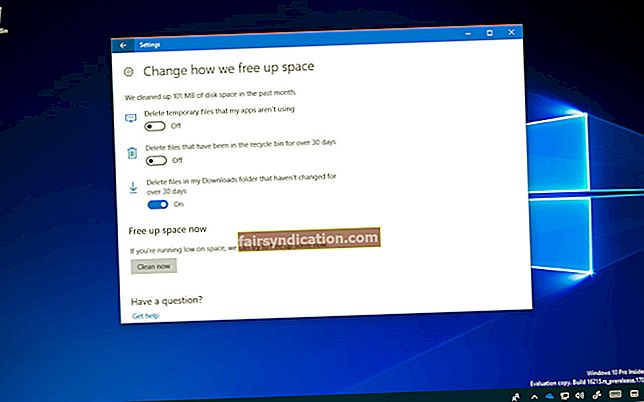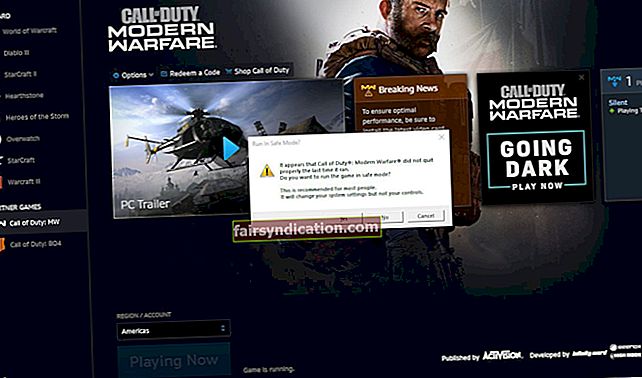Paladins是一款射击游戏,可以在线免费下载。由于其出色的游戏玩法和频繁的更新,它在许多玩家中非常受欢迎。尽管处于高度竞争的多人游戏环境中,圣骑士社区也营造了良好的氛围。
尽管玩家找到了玩此游戏的许多理由,但他们也发现了各种问题。许多用户抱怨圣骑士在启动或游戏过程中一直崩溃。如果您遇到相同的问题,则无需惊慌。在这篇文章中,我们将教您如何在启动后修复Paladins崩溃错误。我们还将为您提供深入了解此问题发生原因的信息。这样,您可以防止它再次发生。
为什么圣骑士不断崩溃?
问题背后可能有多种原因。通常,此问题与驱动程序不兼容,硬件故障,过热或游戏文件损坏有关。多个程序可能会占用您的计算机资源,从而导致游戏崩溃。别担心,因为我们已经准备了几种解决方案。到本文结尾,您将知道如何在Windows 10上修复圣骑士崩溃的游戏。
之前……
您必须确保您的计算机满足最低系统要求,才能平稳运行Paladins。否则,您将遇到滞后,冻结甚至崩溃的问题。在我们开始解决方案之前,您应该检查您的PC是否满足以下要求:
- 操作系统:Windows 7 64位或更高版本
- 处理器:Core 2 Duo 2.4 GHz或Athlon X2 2.7 GHz
- 显卡:Nvidia GeForce 8800 GT
- 内存:4 GB RAM
- 储存空间:至少30 GB可用空间
如果确定满足所有这些要求,请检查Paladins是否可以平稳运行。如果仍然崩溃,则建议您尝试以下解决方案。
解决方案1:更新显卡驱动程序
如果您使用的是过时的或损坏的图形卡驱动程序,圣骑士可能会无法顺利运行。因此,我们建议您更新图形卡驱动程序以解决此问题。您应该知道有三种方法可以做到这一点:
- 通过设备管理器更新图形卡驱动程序
- 手动下载和安装图形卡驱动程序
- 使用Auslogics驱动程序更新程序简化流程
通过设备管理器更新图形卡驱动程序
- 转到任务栏,然后右键单击Windows图标。
- 从选项中选择设备管理器。
- 设备管理器启动后,展开“显示适配器”类别的内容。
- 右键单击您的图形卡,然后从上下文菜单中选择“更新驱动程序”。
- 在新窗口中,选择“自动搜索更新的驱动程序软件”链接。
- 让设备管理器为您的图形卡驱动程序下载并安装更新。
手动下载和安装图形卡驱动程序
您应该知道设备管理器仍会丢失最新版本的图形卡驱动程序。因此,如果Paladins仍然继续崩溃,则您可能需要手动下载驱动程序。就是说,在走这条路时,您应该保持谨慎。您必须确保下载的驱动程序版本与您的操作系统和处理器兼容。否则,您可能会遇到系统不稳定的问题。这是让圣骑士在PC上崩溃的又一个麻烦!
使用Auslogics驱动程序更新程序简化流程
幸运的是,有一种更简便的方法可以更新图形卡驱动程序。您可以使用可靠的工具(例如Auslogics Driver Updater)来简化此过程。安装此应用后,它将自动识别您的操作系统版本和处理器类型。您只需要单击一个按钮,Auslogics驱动程序更新程序将为您的图形卡找到最新的驱动程序。此外,此工具将解决您计算机上所有与驱动程序有关的问题。因此,在此过程完成之后,您会注意到PC的性能有了显着改善。
更新显卡驱动程序后,请尝试再次运行Paladins以查看问题是否消失。
解决方案2:停止不必要的后台进程/程序
如果其他应用程序在后台运行,则可能会占用您计算机的资源。如前所述,这可能会导致圣骑士崩溃。因此,我们建议您停止运行这些程序。为此,您需要按照以下步骤操作:
- 在键盘上,按Ctrl + Shift + Esc。这样做将启动任务管理器。
- 确保您在“进程”选项卡上。现在,查看“ CPU”和“内存”列,并检查哪些进程消耗最多的资源。
- 右键单击不必要的进程,然后从菜单中选择“结束任务”。
注意:如果您不熟悉该流程或程序,最好让其运行。这可能对您系统的运行至关重要。
完成这些步骤后,再次启动圣骑士,看看它是否不再崩溃。
解决方案3:以管理员身份运行Paladins
默认情况下,您的操作系统在用户模式下运行程序。这可能是Paladins无法访问必要的游戏文件而导致崩溃的原因。如果是这种情况,那么您可能想以管理权限运行游戏。步骤如下:
- Steam仍在运行吗?如果是这样,请转到任务栏,然后右键单击Steam图标。从选项中选择退出。
- 现在,再次右键单击Steam图标,然后选择以管理员身份运行。
- 如果“用户帐户控制”窗口提示您授予该程序权限,请单击“是”。
- 尝试从Steam运行圣骑士。
解决方案4:验证游戏文件的完整性
如果您的计算机上有损坏或丢失的游戏文件,圣骑士可能会死机或崩溃。您可以通过在Steam上验证游戏文件的完整性来解决此问题。为此,请按照以下说明进行操作:
- 启动Steam。
- 现在,单击“库”。
- 查找圣骑士,然后右键单击它。
- 从选项中选择属性。
- 确保您在“本地文件”选项卡上。
- 进入“本地文件”标签后,选择“验证游戏文件的完整性”。
请记住,该过程可能需要几分钟才能完成。如果Steam检测到任何损坏的文件,它将相应地解决问题。完成该过程后,请尝试重新启动圣骑士,以查看其是否正常运行。
解决方案5:选择高性能电源计划
默认情况下,PC上的电源计划设置为“平衡”。为了节省能源,您的系统将自动降低速度。当然,此更改将导致圣骑士崩溃。因此,我们建议您选择“高性能”电源计划选项。步骤如下:
- 在键盘上,按Windows键+S。
- 在“搜索”框中,键入“控件”(不带引号),然后从结果中选择“控制面板”。
- 确保从“查看方式”旁边的下拉列表中选择“大图标”。
- 从列表中单击电源选项。
- 在下一页上,选择“高性能”。
- 重新启动PC,然后再次启动Paladins。
解决方案6:调整您的虚拟内存
虚拟内存包含硬盘驱动器和RAM的一部分。本质上,它是PC物理内存的扩展。如果您的计算机执行繁重的任务并且RAM用完了,则您的操作系统将使用虚拟内存来临时存储文件。因此,如果您没有足够的虚拟内存来保存临时文件,则圣骑士可能会崩溃。在这种情况下,建议您为虚拟内存分配更多空间。步骤如下:
- 单击任务栏上的“搜索”图标,然后键入“高级系统设置”(不带引号)。
- 从结果中选择“查看高级系统设置”。
- 进入“系统属性”窗口后,单击“设置”按钮。
- 转到“高级”选项卡,然后单击“更改”按钮。
- 取消选择“自动管理所有驱动器的页面文件大小”选项。
- 选择您的C驱动器。
- 选择“自定义大小”,然后在“初始大小”和“最大大小”选项中键入“ 4096”(不带引号)。
- 单击设置按钮,然后单击确定保存更改。
- 重新启动您的PC,然后重新启动Paladins以查看它现在是否正在运行而没有任何问题。
解决方案7:安装Windows更新
如果Paladins因系统错误和故障而崩溃,则可以通过安装Microsoft的最新更新来解决问题。通常,您的操作系统会在后台自动下载更新。但是,您仍然可以手动触发下载过程。为此,请按照以下说明进行操作:
- 在键盘上,按Windows Key + I。这样做将启动“设置”应用程序。
- 选择更新和安全。
- 在右窗格中,单击“检查更新”。如果有可用更新,请下载它们。
- 该过程完成后,请重新启动计算机以安装更新。
更新操作系统后,请检查Paladins是否不再崩溃。
解决方案8:重新安装Steam
如果您尝试了所有解决方案,但没有一个起作用,那么问题可能出在Steam上。若要查看是否是这种情况,请尝试重新安装该程序。步骤如下:
- 右键单击桌面上的Steam图标,然后从列表中选择“打开文件位置”。
- 查找steamapps文件夹,然后将其复制。
- 通过将文件夹粘贴到安全位置来创建该文件夹的备份。
- 现在,打开控制面板。
- 确保从“查看依据”旁边的下拉列表中选择了“类别”。
- 选择卸载程序。
- 从程序列表中找到Steam,然后单击“卸载”。
- 再次下载并安装Steam。
- 返回桌面,然后右键单击Steam图标。
- 选择打开文件位置,然后粘贴steamapps文件夹。
我们希望重新安装Steam可以帮助您解决此问题。如果Paladins仍然崩溃或滞后,则建议您优化PC的性能。您可以通过运行Auslogics BoostSpeed来实现。该工具将解决您计算机上的所有降速问题,并删除可能影响常见系统进程的垃圾文件。该过程完成后,您的操作系统将更快,更高效地执行。
我们有没有解决这个问题的任何解决方案?
在下面的评论中让我们知道!