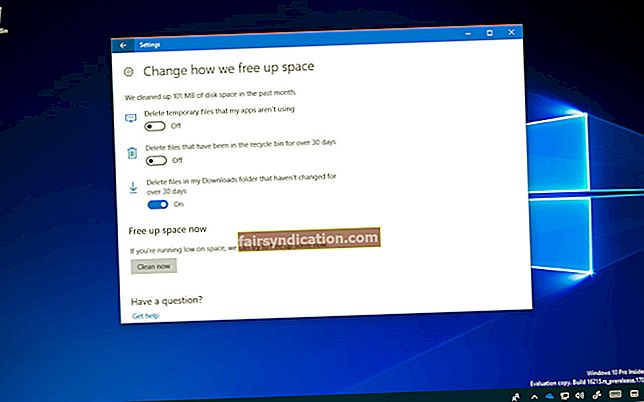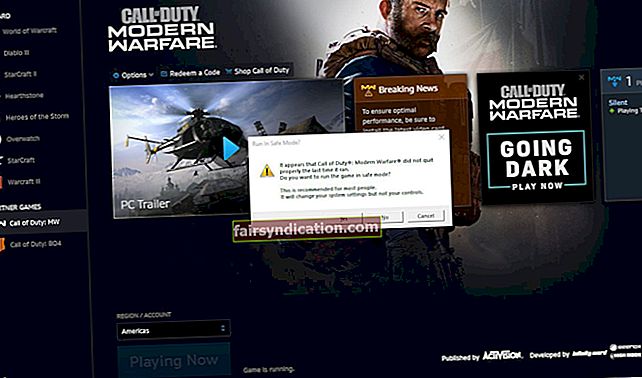“家庭是您的WiFi自动连接的地方”
作者未知
尽管Wi-Fi开辟了许多新的机会,并且可以自豪地声称已成为我们生活中不可或缺的一部分,但它绝对不能不受问题困扰。例如,“未为无线网络连接启用DHCP”可能会阻止您连接到Internet,从而影响您的计划和心情。
如果那是您所遇到的逆境,那您确实来对了地方。在这里,您将找到有关如何修复未针对本地连接错误启用DHCP的行之有效的技巧的详尽介绍。
什么是DHCP?
DHCP代表动态主机配置协议,它是一种标准化的网络协议,用于分配网络中的可重用IP地址。简而言之,这是使您能够在网络上进行通信的安全可靠的方法。
为什么没有为WiFi问题启用DHCP?
导致此错误的原因可能很多,包括但不限于:
- 网络问题
- 软件冲突
- 恶意软件
- 过时或故障的驱动程序
- 设定错误

如何修复未启用DHCP的本地连接错误?
令人欣慰的是,所讨论的问题已经可以解决,因此现在是您着手进行故障排除任务的时候了:
1.使用网络疑难解答
网络疑难解答是一个内置的Windows工具,可以自动修复您的网络问题。因此,使用此选项开始您的救援任务是一个好主意–它可以使DHCP正常运行并节省大量精力。
这是运行网络疑难解答的方法:
- 按Windows键+ R快捷方式以调用“运行”窗口。
- 在“运行”中键入ncpa.cpl,然后按Enter。网络连接将打开。
- 找到您的WiFi连接。右键单击它,然后选择“诊断”。
- 运行网络疑难解答。您将看到以下内容:未为无线网络连接启用DHCP。
- 选择以管理员身份尝试这些维修。然后单击“应用此修复程序”。
- 最后,您应该重新启动计算机并检查Internet连接。
2.配置您的网络适配器设置
有问题的问题通常是由于适配器设置不正确造成的,因此您应该立即对其进行调整:
- 找到Internet图标,然后右键单击它。
- 单击打开网络和共享中心。
- 在左窗格中,有“更改适配器设置”选项。点击它。
- 找到您的无线网络连接。右键单击它,然后选择“属性”。
- 导航到Internet协议版本4(TCP / IPv4),然后双击它。
- 选中自动获取IP地址。
- 选中自动获取DNS服务器地址。
- 单击确定以确认更改。
- 您将被带回到“ WiFi属性”窗口。
- 单击确定保存更改。
- 现在重新启动PC,然后尝试访问Internet。
3.打开DHCP客户端
如果您仍然无法连接到Internet,则可能禁用了DHCP客户端服务。要启用它,请按照以下说明进行操作:
- 同时按下Windows徽标键和R,打开“运行”框。
- 键入services.msc,然后按Enter键。
- 在服务列表中,找到DHCP客户端,然后双击它。
- 将其启动类型设置为“自动”。
- 单击“应用”,然后单击“确定”以保存更改。
最后,重新启动PC,然后查看您的Internet连接是否正常。
快速解决方案快速修复 «未在Windows中为Wi-Fi启用DHCP» 问题,请使用由Auslogics专家小组开发的安全的FREE工具。
该应用程序不包含恶意软件,并且专门针对本文中描述的问题而设计。只需下载并在您的PC上运行它即可。免费下载
由开发 声音学

Auslogics是经过认证的Microsoft®Silver Application Developer。 Microsoft确认Auslogics在开发满足PC用户不断增长的需求的高质量软件方面的高度专业知识。
4.检查Windows防火墙
关键是,Windows防火墙可能已设置为阻止您的DHCP客户端。要检查这一点,请通过执行以下操作禁用防火墙:
- 按键盘上的Windows徽标键+ X快捷键。
- 从列表中选择控制面板。
- 移至“系统和安全性”窗口,然后单击Windows防火墙。
- 导航到左窗格。找到打开或关闭Windows防火墙,然后单击它。
- 选择“关闭Windows防火墙”。

重新启动电脑。如果不存在连接问题,则是Windows防火墙的罪魁祸首。这意味着您应该通过为防火墙创建例外来将防火墙配置为允许DHCP协议。
允许防火墙例外
在Windows 10/8 / 8.1中:
- 打开“开始”菜单,然后单击“设置”图标。
- 在“设置”菜单中,找到“查找设置”搜索区域。
- 键入防火墙。从搜索结果中选择防火墙。
- 进入Windows防火墙窗口后,导航至左窗格。
- 单击“允许通过Windows防火墙的应用程序或功能”。
- 您将被带到“允许的应用程序”窗口。单击更改设置。
- 找到您的DHCP服务并选中其框。这将允许DHCP客户端通过防火墙进行通信。
在Windows 7中:
- 导航到“开始”菜单,然后打开“控制面板”。
- 进入系统和安全性。
- 转到“允许程序通过Windows防火墙”。
- 选中DHCP复选框。
- 确保保存所有更改。然后重启电脑。没有DHCP问题现在应该困扰您。
5.暂时禁用您的主要防病毒软件
第三方防病毒产品通常会与DHCP冲突,这意味着您应暂时禁用防病毒解决方案并查看问题是否仍然存在。如果问题消失了,请向您的供应商报告问题,或切换到另一个争议较小的选项。
6.禁用代理
据报道,这是另一种有效的修复DHCP的方法,该方法未启用本地连接错误:
- 启动运行窗口(按Windows键+ R快捷键)。
- 输入“ inetcpl.cpl”(不带引号),然后按Enter。
- 将打开“ Internet属性”窗口。
- 导航到“连接”,然后单击“ LAN设置”。
- 找到“为LAN使用代理服务器”选项,然后取消选中它。
- 选中自动检测设置。
- 单击确定以确认您的操作。
重新启动PC并检查您现在是否可以连接到Internet。
7.修复您的驱动程序
一切都无济于事吗?您的网络适配器可能会遇到驱动程序问题。要修复它们,您可以使用设备管理器,它是一个内置工具,旨在自动定位有问题的驱动程序并更新它们。
这些是要采取的步骤
Windows 7的:
- 打开“开始”菜单。选择计算机,然后右键单击它。
- 单击管理,然后转到计算机管理屏幕。
- 进入设备管理器后,一次右键单击一个网络适配器,然后选择更新其驱动程序软件。
Windows 8(8.1):
- 右键单击Windows徽标图标。快速访问菜单将打开。
- 找到设备管理器,然后单击它。
- 一次选择一个网络适配器。更新其驱动程序。
Windows 10:
- 按Win + X快捷方式,然后选择“设备管理器”。
- 展开网络适配器菜单。右键单击适配器并更新其驱动程序。

由于设备管理器可能无法找到适合您的适配器的驱动程序版本,因此您应该考虑其他可能的更新选项。例如,您可以自己完成这项工作,但请记住,查找过时的驱动程序并手动更新它们是一个非常耗时的过程。此外,您可能会不小心安装了错误的驱动程序,这将使事情更加复杂。
这样,使驱动程序达到最佳状态的最简单方法就是使用特殊软件。例如,使用Auslogics驱动程序更新程序,您只需单击一下即可解决所有驱动程序问题。

8.重置Winsock和TCP / IP
如果以上所有方法均无效,则可能需要重置Winsock和TCP / IP。此过程非常简单,只需执行以下步骤:
- 按Windows徽标键+ X快捷键,然后选择“命令提示符(Admin)”。提升的命令提示符将打开。
- 键入以下命令,每个命令后按Enter:
ipconfig / flushdnsnbtstat –r
netsh int ip重置
netsh winsock重置
- 等待重置过程完成(可能需要一段时间)。清除所有内容以继续并退出命令提示符。
检查您的Internet连接。
9.扫描Windows中的恶意软件
如果您已经做到这一点,则您的PC可能已感染了恶意软件,因为持续的连接问题通常是由潜伏在计算机背景中的恶意入侵者引起的。要检查您是否遇到这种情况,请重新查看系统并查看是否存在其他恶意软件感染迹象。然后赶快运行完整的反恶意软件扫描。为此,您可以使用非Microsoft防病毒解决方案,也可以使用内置的Windows Defender安全套件。
这是使Windows Defender扫描操作系统的方法
Windows 7的:
- 打开“开始”菜单,然后导航到搜索框。
- 输入Defender,然后从列表中选择Windows Defender。
- 进入该套件后,对其进行配置以对您的计算机进行全面扫描。
Windows 8(8.1):
- 转到“开始”菜单,然后在搜索中键入“ Windows Defender”(不带引号)。
- 单击Windows Defender,然后导航到“更新”。
- 移至“主页”,然后移至“扫描选项”。
- 选择“完整”,然后单击“立即扫描”。
Windows 10:
- 打开“开始”菜单,然后导航到“设置”齿轮。单击它以打开“设置”菜单。
- 转到“更新和安全”,然后选择“ Windows Defender”。
- 打开Windows Defender,然后选择“完全扫描”选项。

尽管看起来令人惊讶,但Windows Defender可能不足以消除破坏您的操作系统的恶意敌人。要消除它们,您需要一个强大的盟友,该盟友知道如何与恶意软件领域的最新发展作斗争。顺便说一句,Auslogics反恶意软件非常适合此描述。

希望您的DHCP处于最佳状态。
如果您已成功解决DHCP问题,但是您的Internet连接速度令人无法忍受,则可以尝试本文中列出的技巧,或者使用Auslogics BoostSpeed来优化PC以获得更好的性能。

您对此问题有任何想法或疑问吗?
我们期待您的评论!