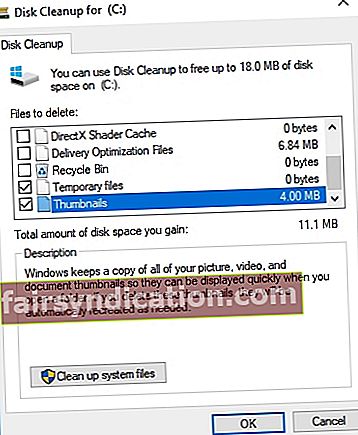如今,越来越多的人开始将Windows Defender视为可靠的安全工具。但是,不可否认,该程序还远远不够完善。值得注意的是,Windows 10以前和当前版本中的错误继续影响许多用户。他们报告的常见问题之一是错误,并显示“保护定义更新失败”消息。
在本文中,我们将教您如何修复保护定义更新失败错误代码。有多种方法可以解决此问题。因此,最好尝试下面的方法来找到适合您的方法。
方法1:删除临时文件
得知与更新存储和分发相关联的某些系统文件已损坏是很常见的。在这种情况下,以前版本的Windows Defender病毒定义可能已受到影响。要解决此问题,建议删除所有临时文件并重新启动更新过程。值得注意的是,Windows Defender自动定期更新其定义,将文件存储在专用文件夹中。如果删除该文件夹的内容,这也将有所帮助。
以下是删除“定义”文件夹和临时系统文件的内容的步骤:
- 单击任务栏上的“搜索”图标。
- 键入“磁盘”(不带引号)。
- 从结果中选择“磁盘清理”。
- 选择系统分区(C :),然后单击确定。
- 选择清理系统文件。
- 确保选中“临时文件”旁边的框。
- 单击“确定”清除临时文件。
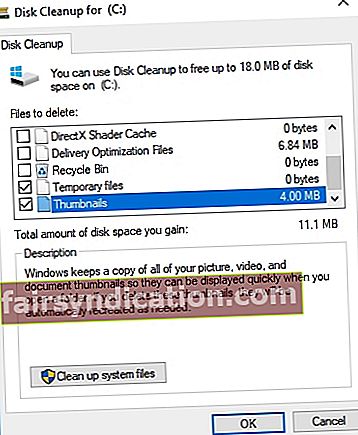
- 接下来要做的是启动到安全模式。
- 导航到以下路径:C:\ Windows \ Software Distribution。
- 删除文件夹的内容。
- 重新启动计算机,然后检查Windows Defender的行为是否有所改善。
- 重启你的电脑。
- 确保您的PC已连接到Internet。从这一点开始,Windows Defender将自动获取更新并进行安装。
方法2:使用提升的命令提示符来更新Windows Defender
对于此问题,也有一种解决方法,那就是通过提升的命令提示符来更新Windows Defender。就是说,这是您应该遵循的步骤:
- 右键单击任务栏上的Windows图标。
- 选择命令提示符(管理员)。这将打开提升的命令提示符。
- 命令提示符启动后,将以下内容逐一粘贴:
- cd / d“ \ Program Files \ Windows Defender”
- exe –signatureupdate
上面的步骤应启动Windows Defender的全新更新。该过程完成后,检查错误是否仍然存在。
方法3:重新启动Windows Defender服务
如果您发现Defender本身行为异常或停滞,则应遵循某些步骤。 Windows Defender确实是Windows 10 Shell的内置组件。但是,如果计算机中安装了第三方防病毒软件,则仍可以将其禁用。因此,我们建议您检查Windows Defender的专用服务,并确保将其设置为自动启动。只需遵循以下步骤:
- 在键盘上,按Windows键+R。这将打开“运行”对话框。
- 输入“ services.msc”(不带引号),然后按Enter。
- 浏览与Windows Defender关联的各个服务。
- 右键单击每个服务,然后打开“属性”。
- 确保将它们全部设置为自动启动。
方法4:手动更新Windows Defender
与其他任何程序一样,您可以手动下载Windows 10的最新定义并将其安装在计算机上。不用说,您也可以选择手动更新Windows Defender。只需按照以下说明进行操作:
- 转到Microsoft的网站并查找最新更新。
- 安装更新,然后重新启动计算机。
- 打开Windows Defender,然后检查错误是否已解决。
这些是您可以尝试修复“保护定义更新失败”错误代码的一些方法。
希望我们能以某种方式为您提供帮助。另一方面,如果您不想完全依赖Windows Defender来获得安全性,我们建议您使用可靠的工具,例如Auslogics Anti-Malware。该程序可检测到恶意项目,并确保您的计算机安全。而且,它的设计宗旨是不与您的主要防病毒软件冲突。它甚至可以捕获Windows Defender可能错过的项目!
您对我们提供的解决方案有疑问吗?
请随时通过以下评论询问他们!