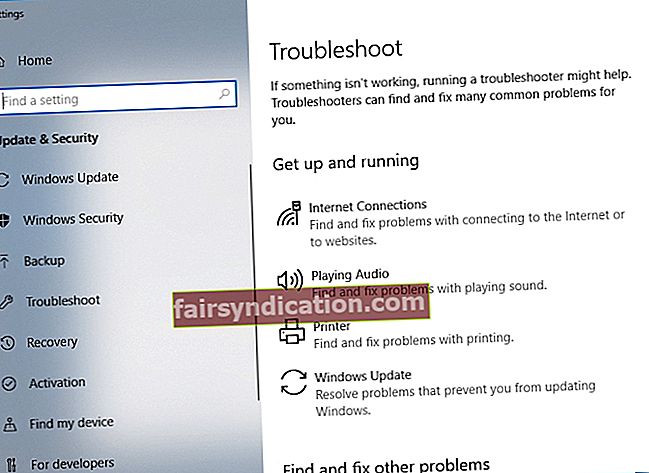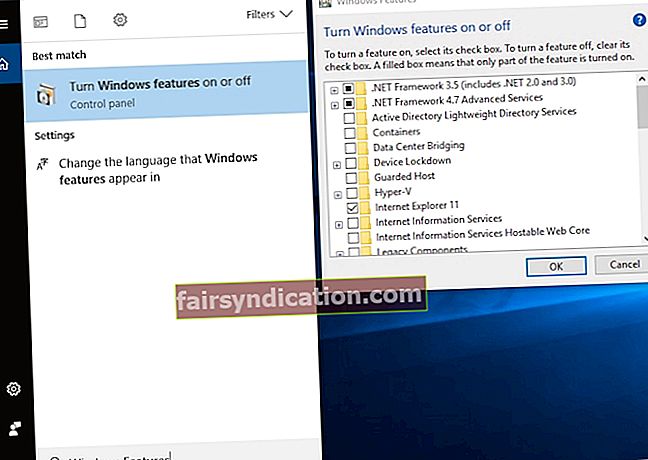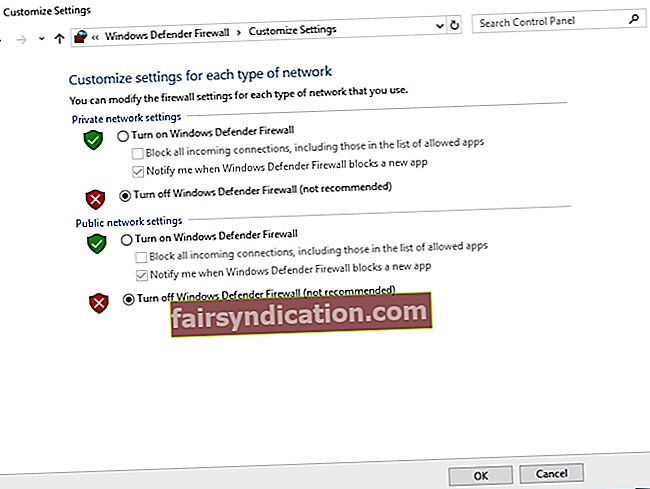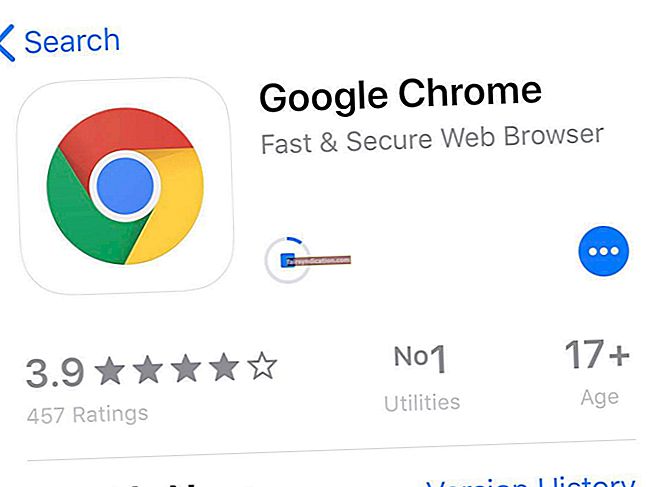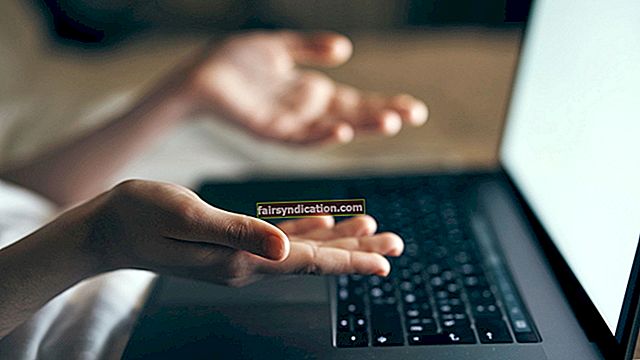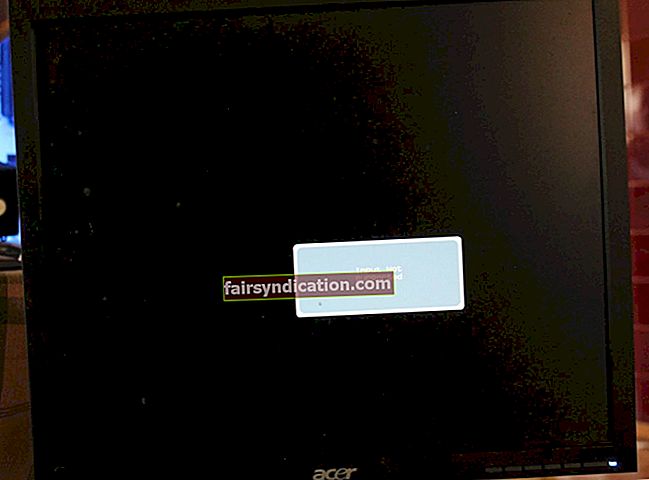多亏了Windows 10的常规更新,我们仍然可以看到计算机安全性得到了改善。此外,如果存在系统错误,Microsoft会通过这些更新及时发布适当的修复程序。该技术巨头还将它们用作实现其操作系统新功能的场所。
但是,正如许多用户所知,这些更新有时会充满错误。与Windows更新相关的各种问题之一是0x800f0922错误代码。它以前与Windows 8.1上的升级失败相关。不知何故,它出现在Windows 10的标准更新过程中。
如何修复错误代码0x800f0922?
在学习如何摆脱Windows 10更新错误0x800f0922之前,最好让您了解是什么导致该问题首先出现。这样,您可以防止它再次发生。在大多数情况下,由于计算机无法连接到适当的更新服务器或系统保留分区中没有足够的内存,因此会出现错误。
如果您遇到此问题,请不要担心,因为我们已经为它准备了一些解决方法。如果您想了解如何修复Windows 7升级错误代码0x800f0922,那么您来对地方了。我们的大多数解决方案都是为Windows 10设计的,但是您可以将其用于其他版本的操作系统。
方法1:禁用您的VPN
您应该做的第一件事就是检查您的Internet连接,看看您的VPN是否引起了问题。为此,只需执行以下步骤:
- 打开您的Internet浏览器,并检查是否可以打开任何网页。如果未建立连接,请继续下一步。
- 重新启动计算机和路由器。
- 尝试使用有线连接,而不是通过Wi-Fi连接。
- 如果您使用的是VPN,请将其禁用。
- 尝试运行疑难解答。
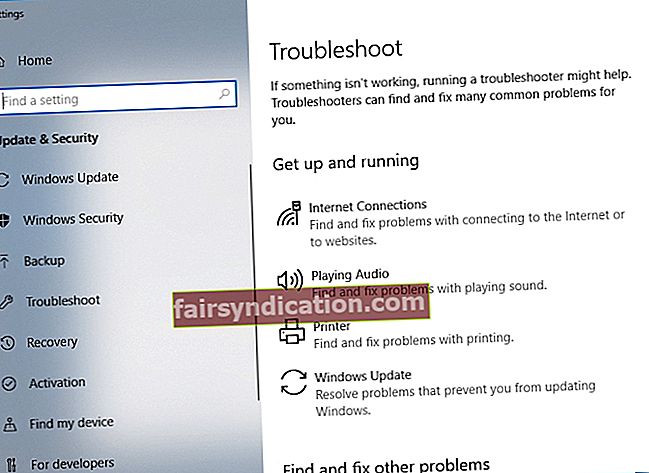
- 禁用占用带宽的应用程序,例如下载管理器和torrent客户端。
方法2:检查.NET Framework
.NET Framework是造成此问题的原因之一。因此,摆脱Windows 10更新错误0x800f0922的方法之一是安装最新版本的.NET Framework。此外,您应该在Windows功能中将其激活。您可以按照以下说明进行操作:
- 在键盘上,按Windows键+S。
- 键入“ Windows功能”(不带引号)。
- 从结果中选择“打开或关闭Windows功能”。
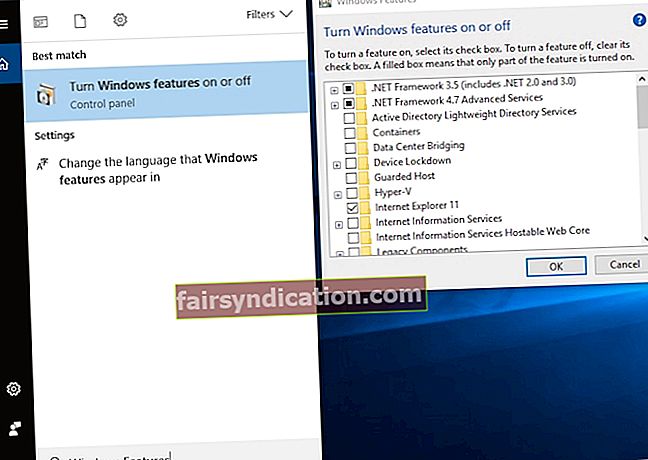
- 选择与.NET Framework相关的选项。
- 单击确定保存选择。
- 重启你的电脑。
确保您谨慎执行这些操作,因为您可能会触摸到一些关键功能。如果错误仍然存在,请尝试我们的下一个解决方案。
方法3:关闭防火墙
有时,您的防火墙会干扰更新并阻止其成功安装。这听起来可能很奇怪,但是在某些情况下确实会发生。因此,当您尝试再次下载更新时,建议禁用Windows防火墙。当然,您不应忘记在安装更新之前再次启用该功能。要关闭防火墙,请按照以下步骤操作:
- 在键盘上按Windows键+S。
- 键入“防火墙”(不带引号),然后从结果中选择“ Windows Defender防火墙”。
- 转到左侧窗格菜单,然后选择“打开或关闭Windows Defender防火墙”。
- 禁用防火墙的专用和公用网络设置。
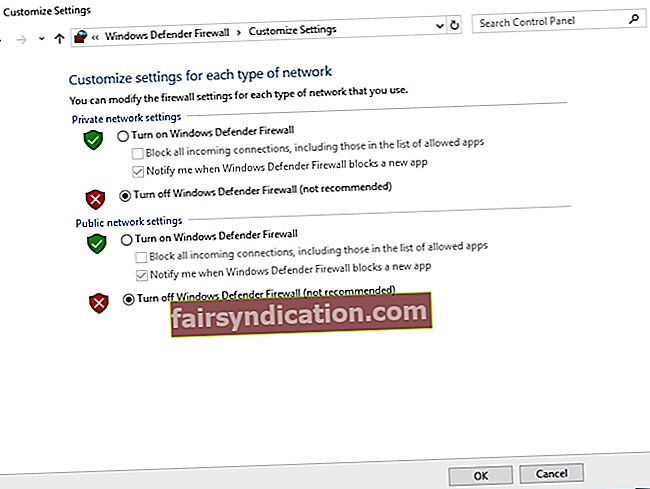
- 单击确定保存更改。
- 尝试再次下载更新。
在安装更新之前,请不要忘记启用防火墙。您不想危害您的安全,因此请确保首先执行此步骤。
值得注意的是,您的第三方防病毒软件可能会导致错误显示。若要解决此问题,我们建议禁用您的防病毒功能。另一方面,如果问题仍然存在,我们建议您完全删除您的防病毒软件。如果使用此方法可以摆脱Windows 10更新错误0x800f0922,则建议切换到其他安全程序。
那里有许多防病毒工具,但是我们建议使用可靠的程序,例如Auslogics Anti-Malware。这为抵御数据安全威胁和病毒提供了一流的保护。除此之外,它还旨在与Windows 10兼容。因此,它不会干扰更新或您的主要防病毒软件。因此,您可以方便地安装更新,并且仍然具有所需的安全性。

方法4:通过第三方工具更改分区大小
您可以使用第三方工具扩展系统分区空间。请记住,您必须始终至少有500 MB的可用空间才能成功安装更新。您可以尝试删除一些文件以重新获得一些空间。您还可以使用内置的系统工具来清理垃圾文件。另一方面,您可以尝试通过第三方分区程序扩展空间。
方法5:删除某些注册表值
某些注册表值也可能导致错误0x800f0922出现。因此,您必须查找这些条目并将其删除。但是,在继续之前,您必须知道注册表是一个敏感数据库。即使是最小的错误也可能导致系统不稳定问题。因此,只有对自己的技术技能有信心的人,才可以尝试此解决方案。
- 通过按Windows键+ R打开运行对话框。
- 输入“ regedit”(不带引号),然后按Enter。
- 导航到以下路径:
HKEY_LOCAL_MACHINE \ SOFTWARE \ Microsoft \ Windows \ CurrentVersion \ WINEVT \ Publishers
- 用鼠标右键单击发布者,然后从菜单中选择导出。
- 选择导出该密钥的位置,然后键入您的首选文件名。单击保存。如果有任何错误,可以运行此文件以将密钥还原到其原始状态。
- 查找以下密钥,然后将其删除:
HKEY_LOCAL_MACHINE \ SOFTWARE \ Microsoft \ Windows \ CurrentVersion \ WINEVT \ Publishers \ {e7ef96be-969f-414f-97d7-3ddb7b558ccc}
HKEY_LOCAL_MACHINE \ SOFTWARE \ Microsoft \ Windows \ CurrentVersion \ WINEVT \ Publishers \ {8c416c79-d49b-4f01-a467-e56d3aa8234c}
删除这些键后,请检查错误是否仍然存在。
方法6:删除临时文件
有时,您的PC上积累的临时文件会干扰您的系统,导致显示错误0x800f0922。您可以通过删除计算机中的所有临时文件来解决此问题。为此,请按照以下简单说明进行操作:
- 在键盘上,按Windows键+R。这将弹出“运行”对话框。
- 输入“%temp%”(不带引号),然后按Enter。
- 临时文件夹打开后,删除其所有内容。
- 再次打开“运行”对话框,然后键入“ TEMP”(无引号)。单击确定。
- 删除TEMP文件夹中的所有内容。
完成此操作后,您将可以轻松安装更新。
方法7: 禁用 安全启动
Windows 10计算机具有内置功能,可以保护它们免受常见恶意软件的侵害。此功能(安全启动)有时会导致更新问题。因此,如果遇到错误0x800f0922,建议您暂时禁用该功能。您可以通过输入BIOS来执行此操作。确保检查主板手册,以获取有关进入BIOS和禁用安全启动的详细说明。
停用安全启动后,请尝试重新下载并安装更新。检查是否可以解决错误。
方法8:修复 你的 安装
Windows 10安装可能已损坏,这就是为什么无法成功安装更新的原因。您可以通过执行SFC扫描来解决此问题。为此,请按照下列步骤操作:
- 在键盘上按Windows键+X。
- 从选项中选择命令提示符(Admin)或PowerShell(Admin)。
- 键入“ sfc / scannow”(不带引号),然后按Enter。

现在将开始SFC扫描。该过程可能需要几分钟才能完成。完成后,请尝试再次下载并安装更新。检查错误是否消失。如果仍然存在,建议您运行DISM扫描。您只需要遵循与运行SFC扫描相同的步骤即可。但是,在第三步中,您必须键入“ DISM / Online / Cleanup-Image / RestoreHealth”。此过程可能需要更长的时间才能完成。因此,请耐心等待,不要干扰它。
您是否需要澄清我们提供的任何解决方案?
随时在下面的评论部分中提问!