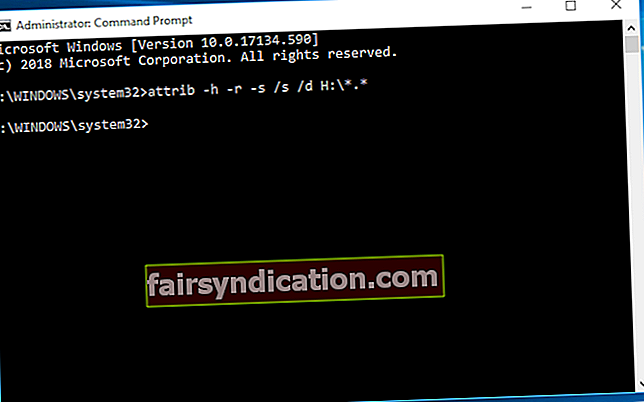‘我们没有发明使命,
我们检测到他们的’
斯蒂芬·科维
由于您在这里,因此您必须问:
为什么在Windows 10上未检测到SD卡?”。好吧,说实话,为您的问题提供准确的答案并非易事,因为每种情况在问题背后都有其独特的罪魁祸首。但是,我们为您带来了一个好消息:Microsoft已经确认了该问题并已开发出修复程序。此修补程序是通过Windows Update服务提供的,最有可能要做的就是更新操作系统来解决问题。
为此,以下是需要的说明:
- 导航到任务栏,然后单击Windows开始图标以调用“开始”菜单。
- 单击齿轮图标以打开“设置”应用程序。
- 一旦启动,请继续进行“更新和安全性”设置。
- 转到Windows Update,然后单击“检查更新”按钮。

Windows将开始搜索更新。按照屏幕上的提示将它们安装在您的PC上。安装过程结束后,重新启动计算机,然后检查问题是否消失。我们衷心希望它不再在这里。
但是,一些用户抱怨更新Windows 10无效。如果也是您的情况,我们很遗憾地通知您,您将需要花费一定的时间来手动解决问题。就是说,您无需担心:在下面,您将找到有关如何修复“ Windows 10重新启动后无法识别的SD卡”的简单有效提示的列表。因此,这是您应该执行的操作:
解锁您的SD卡
那应该是您的出发点。事实是,您可能不小心锁定了SD卡。因此,检查小物件,找到一个很小的开关,如果卡已锁定,请移动它。这种简单的操作可能会为您省去很多不必要的工作。
利用硬件疑难解答
Windows 10的最大优点之一是,它实际上装有功能强大且易于使用的疑难解答程序,旨在检测和修复破坏用户体验的问题。因此,如果PC重新启动后Windows 10无法识别SD卡,则最好的选择可能是运行Windows硬件疑难解答:
- 打开“设置”应用程序(您可以在“开始”菜单中单击齿轮图标,也可以按Windows徽标+ I键盘快捷键)。
- 现在您已进入“设置”应用程序,请继续执行“更新和安全性”部分。
- 从左窗格菜单中,选择“疑难解答”选项。
- 转到硬件和设备,然后单击运行疑难解答。

单击运行疑难解答。
故障排除过程结束后,请检查您的SD卡是否可读。
配置SD卡的安全权限
在某些情况下,由于安全权限不正确,Windows重新启动后SD卡将变得无法读取。幸运的是,可以通过在命令提示符中运行某个命令来轻松解决该问题。因此,以下是您要遵循的说明:
- 按Windows徽标+ X键盘快捷键。
- 选择命令提示符(Admin)或Powershell(Admin)-两者中的任意一个。
- 这是您应该复制并粘贴到“命令提示符”窗口中的命令(但请确保将X替换为分配给有问题的SD卡的字母):attrib -h -r -s / s / d X:\ *。*。
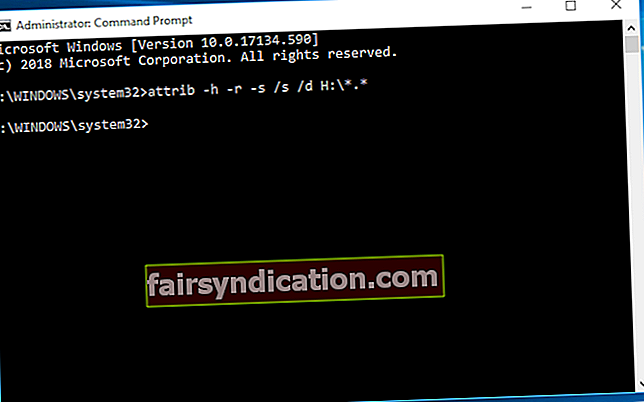
- 按Enter执行命令。
我们希望现在可以轻松识别您的SD卡。
更改您的SD卡驱动器号
这种简单而有效的解决方法实际上可以节省您的时间。这些是您应该采取的步骤:
- 按住Windows徽标键,然后按X键。
- 从弹出菜单中,选择“磁盘管理”。
- 找到您的SD卡。用鼠标右键单击它。
- 选择更改驱动器号和路径/添加驱动器号。
现在为您的SD卡分配一个新字母并保存更改。检查是否已证明该解决方案有帮助。
格式化您的卡
这个技巧似乎有点痛苦,因为它意味着您将要格式化的SD卡上的所有数据都丢失了,但这可能是使卡重新启动并重新运行的唯一方法。而且,格式化卡实际上并不是一件大事,因为您可以使用Auslogics File Recovery恢复丢失的文件:此功能强大的工具即使经过快速格式化也可以恢复您所需的一切。
以下是格式化SD卡的方法:
- 使用Windows徽标键+ X快捷方式,然后从菜单中选择“磁盘管理”。
- 导航到您的SD卡,然后右键单击它。
- 从菜单中选择格式。
- 当您看到警告您丢失所选分区上所有数据的消息时,单击“是”。
- 在下一个窗口中,转到“文件系统”选项并将其设置为FAT32。
单击确定继续。格式化后,您的卡片应可识别。
更新您的驱动程序
如果以上所有修复措施都无效,则您的某些驱动程序可能已过期,因此无法识别您的SD卡。不幸的是,不可能立即找到罪魁祸首,因此您应该打开“设备管理器”工具(Windows徽标+ X->“设备管理器”),并检查所有设备是否存在驱动程序问题。问题是,这个过程太费力了。幸运的是,还有另一种方法可以完成这项工作:您可以使用专用软件(例如Auslogics Driver Updater)来自动化该过程,并一键修复和更新所有驱动程序。

禁用然后启用读卡器
据报道,这个简单的修复已为许多用户提供了帮助,现在该尝试一下:
- 打开设备管理器(您可以通过同时按Windows徽标键和X键并单击“设备管理器”来访问它)。
- 找到您的读卡器。右键单击它。
- 从菜单中,选择“禁用设备”。
- 稍等片刻。
- 然后再次右键单击读卡器,然后选择“启用设备”。
查看您现在是否可以使用SD卡。
检查您的BIOS
如果您已做好准备,则SD卡问题可能与BIOS设置有关。为此,我们建议您检查BIOS,看看其配置是否阻止您的OS识别SD卡。您甚至可能需要更新或重置BIOS才能解决问题。
我们希望您的SD卡问题不再存在。如果您需要其他帮助,请随时在下面发表评论。