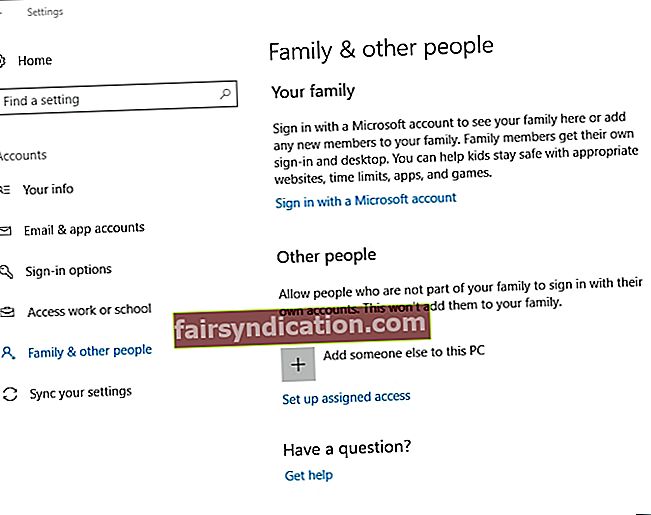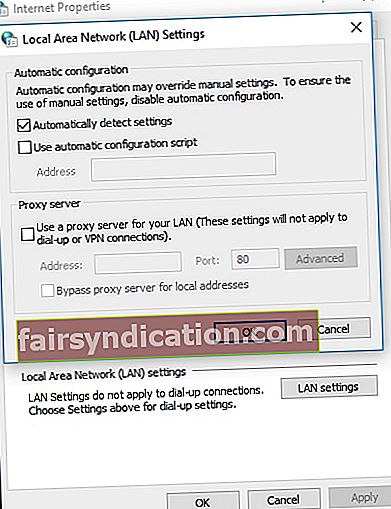‘胜利者永不停止尝试’
汤姆·兰德里
事情并非总是按计划进行。例如,令人垂涎的应用程序可能无法在您的PC上启动,从而带来失望和悲伤。尽管这看起来似乎很有趣,但我们坚决不需要绝望:有许多行之有效的方法可以修复此应用程序无法在PC Windows 10错误上运行-您需要的是一点耐心。
因此,是时候启动并运行您的应用了:
1.解决兼容性问题
首先,请确保您正在尝试运行相应版本的程序。问题是,如果您使用32位Windows,则无法在计算机上运行64位应用程序。
要检查您正在运行的Windows版本,请按照以下说明进行操作:
- 按Windows徽标键+键盘上的I快捷键。
- 设置应用程序将打开。导航到系统,然后选择关于。
既然您知道所用的操作系统和CPU的版本,请检查要在计算机上启动的应用程序–您可能需要切换到其32位版本。
另一方面,您可以升级到Windows 10的64位版本。您可以免费这样做。事实是,64位版本允许您同时使用32位和64位应用程序。
如果要进行切换,则处理器应具有64位功能,并且应具有用于硬件的64位驱动程序(Auslogics Driver Updater可以一键将所有驱动程序更新为最新版本)。
现在,您可以执行升级:
- 首先,备份您的文件–您不想永久丢失它们,对吧?为此,请使用云解决方案或外部存储设备。此外,您可以将数据移动到另一台笔记本电脑。
- 转到Microsoft网站,下载Windows 10媒体创建工具,然后在您的PC上运行它。
- 进入Windows 10安装程序屏幕后,导航至“架构”部分,然后从下拉菜单中选择64位(x64)选项。
- 重新启动电脑。从您的媒体启动,然后选择“自定义”安装。您当前的Windows版本将被覆盖。
- 跳过产品密钥屏幕。然后按照屏幕上的提示进行操作。您的64位Win 10将自动激活。
现在,您可以运行您的应用程序-不论其版本是什么。
2.更新您的操作系统
但是,如果您的Windows 10是64位却又不愿意让您的应用正常运行,该怎么办?可能是您的操作系统需要更新。在这种情况下,您应该执行以下操作:
- 单击左下角的Windows徽标图标。
- 然后选择齿轮图标。
- 设置应用程序将打开。单击更新和安全。
- 一旦进入Windows Update,请检查屏幕上是否有建议的更新。让他们通过。

- 如果目前没有可用的更新,请单击“检查更新”按钮-Windows 10将从Microsoft在线搜索最新的改进,发展和补丁。
我们希望更新您的操作系统可以帮助您修复此应用无法在您的PC Windows 10错误上运行。
3.创建一个新的管理员帐户
如果您的Win 10是最新的,但错误仍然存在,我们建议您创建一个新的管理员帐户,因为您当前的管理员帐户可能已损坏。请按照以下说明进行操作:
- 同时按Windows徽标键和I。
- 现在您已进入“设置”应用程序,请继续进行“帐户”。
- 移至家庭和其他人,然后移至其他人。
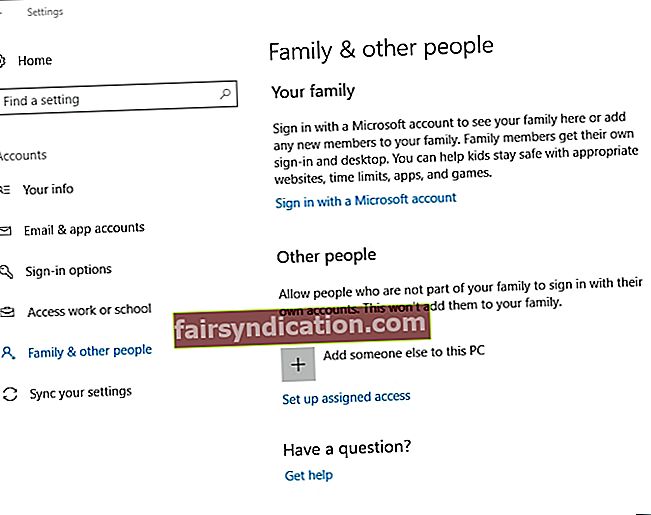
- 单击“将其他人添加到此PC”选项。
- 选择我没有此人的登录信息。
- 然后选择添加没有Microsoft帐户的用户。
- 输入新管理员帐户的登录凭据。
- 此帐户将在“其他用户”中可用。
- 选择您的新帐户,然后单击“更改帐户类型”。
- 更改帐户类型窗口将打开。
- 从屏幕上的下拉菜单中选择管理员。
- 单击确定以确认您的更改。
现在,您可以通过在开始菜单中单击您的帐户图片/图标并提供用户名和密码来切换到新帐户。您的应用程序应立即运行。
4.运行应用程序.exe文件的副本
这个简单而有效的技巧已帮助许多Windows 10用户解决了相关问题。您需要做的是找到您要修复的应用程序的.exe文件,复制该文件,然后启动副本。该应用程序现在应该可以正常工作。
5.在您的PC上扫描恶意软件
到目前为止没有运气吗?在这种情况下,请考虑进行全面的系统扫描:您的计算机很有可能感染了恶意软件-特别是如果存在其他恶意软件感染症状时。
因此,您可以使用内置的Windows Defender来扫描PC:
- 单击您的Windows徽标图标。找到“设置”齿轮。点击它。
- 选择更新和安全,然后单击打开Windows Defender。
- 在Windows Defender安全中心中,在左窗格中找到屏蔽图标,然后单击它。
- 转到高级扫描。从菜单中选择“完全扫描”。

话虽如此,您可以自由使用第三方解决方案从您的PC中清除恶意实体。在这方面,欢迎您安装Auslogics反恶意软件:此功能强大的工具将扫描Windows 10的每个角落,并删除找到的任何可疑项目或条目。此外,该实用程序可以与其他安全解决方案配合使用,这是使您的PC保护实际上牢不可破的好方法。
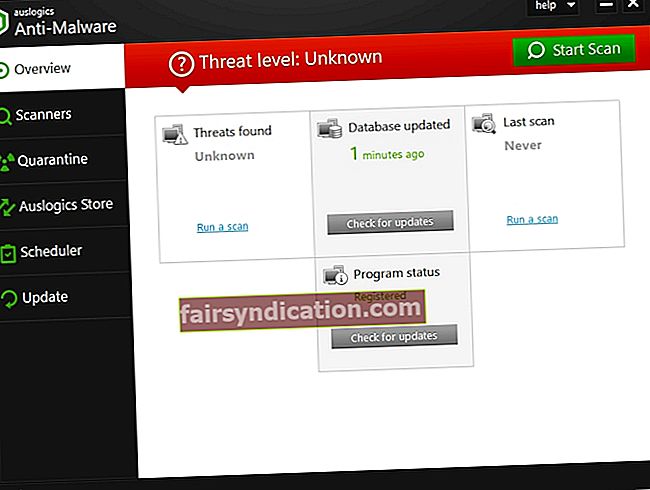
6.禁用您的代理或VPN
关键是,您的代理服务器或VPN设置可能会阻止您与Windows应用商店的连接。
要禁用代理,请执行以下操作:
- 打开“开始”菜单,然后单击“控制面板”。
- 单击“ Internet选项”,然后转到“连接”。
- 找到局域网设置。取消选中“为局域网使用代理服务器”。
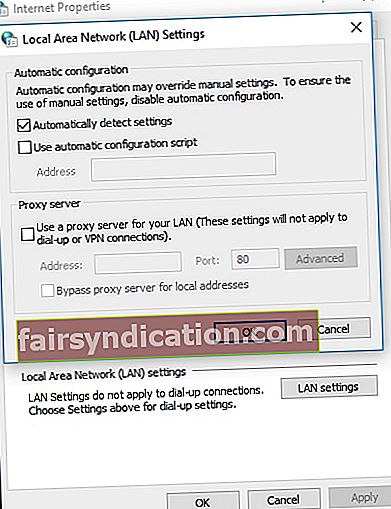
- 确认您的更改。
以下是禁用VPN连接的方法:
- 在“开始”菜单中,找到“控制面板”图块,然后单击它。
- 输入网络和共享中心。
- 在左窗格中,找到“更改适配器设置”,然后单击此链接。
- 找到您的VPN连接。右键单击它,然后选择“删除”。
重新登录您的帐户,然后尝试启动有问题的应用程序。
7.清除Web浏览器中的缓存和cookie,然后重新安装有问题的应用程序
您的浏览器的缓存和Cookie可能位于Windows 10中的“此应用程序无法在您的PC上运行”后面,因为它们可能破坏了该应用程序的下载,导致运行困难。因此,我们建议您执行浏览器清理并从头开始安装该应用程序。如果您的浏览器是
Microsoft Edge:
- 打开您的Edge浏览器。
- 单击右上角的星形图标。
- 然后点击时钟图标。
- 选择清除所有历史记录选项。
- 然后,您应检查以下选项:
- 浏览记录;
- Cookies和保存的网站数据;
- 缓存的数据和文件。
- 最后,单击“清除”,然后关闭浏览器。
铬合金:
- 打开您的Chrome浏览器,然后导航至其栏。
- 在栏中输入chrome:// settings / clearBrowserData。
- 在“清除浏览数据”窗口中,将浏览器配置为删除以下数据:
- 浏览记录;
- 下载历史;
- Cookies和其他网站数据;
- 缓存的图像和文件。
- 选择所有时间作为时间范围。
- 单击清除数据并在该过程完成后退出浏览器。
歌剧:
- 打开浏览器,然后单击Opera图标。
- 输入设置,然后进入隐私和安全性。
- 选择“清除浏览数据...”,然后从“从以下选项中剔除以下项目:”菜单中选择“时间的开始”。
- 选择以下内容:
- 浏览记录;
- 下载历史;
- Cookies和其他网站数据;
- 缓存的图像和文件。
- 单击清除浏览数据。
- 关闭浏览器。
Firefox:
- 打开Firefox,然后转到“历史记录”菜单。
- 单击清除最近的历史记录。
- 在“清除时间范围:”菜单中,选择全部。
- 导航到“详细信息”,然后单击其旁边的向下箭头。
- 选择所有项目,然后单击立即清除。
- 关闭浏览器。
现在,您应该完全卸载您的应用程序并删除其剩余部分。完成此操作后,请在您的计算机上下载该应用程序,执行安装并启动该软件。它现在应该像发条一样运转。
8.更新Windows应用商店
如果Windows应用无法在您的计算机上运行,则您的Windows应用商店可能存在问题。我们建议您立即对其进行更新,以消除错误和故障:
- 转到“开始”菜单,然后打开Windows Store应用程序。
- 在右上角,找到看起来像三个水平对齐的点的图标。
- 单击它,然后选择下载和更新。然后单击获取更新。
更新Windows应用商店后,请卸载有问题的应用程序(请参阅上一个修补程序中的链接),然后重新下载。在您的PC上安装该应用程序,然后查看是否可以打开它。
9.打开侧面加载应用程序选项
您的系统可能配置为仅允许Windows Store应用程序。因此,如果第三方软件难以在您的PC上运行,则可能由于其来源而被阻止。
因此,我们允许在计算机上加载侧面应用程序:
- 同时按Windows徽标键和I。
- 设置屏幕将打开。转到更新和安全。
- 在左窗格中,导航到并单击“对于开发人员”。
- 在“使用开发人员功能”菜单中,选中“侧载应用程序”选项。
现在退出您的设置应用,然后查看您的问题是否已解决。
10.更新您的驱动程序
还没有成功吗?然后,您有问题的应用程序可能无法与其功能所涉及的硬件进行通信。这样的问题通常是由于过时或错误的驱动程序造成的,因此很有可能是您的情况。
要更新和修复驱动程序,可以使用内置的设备管理器工具:
- 按Windows徽标键+ X快捷键,然后从列表中选择“设备管理器”。
- 找到需要更新驱动程序的设备,然后右键单击它。
- 单击更新驱动程序。然后选择自动搜索更新的驱动程序软件。

如果Windows 10无法为您的设备找到新的驱动程序,则您可以自己进行搜索-只需确保您知道要查找的内容即可,因为安装错误的驱动程序可能会使事情进一步复杂化。
但是,使所有驱动程序恢复正常的最简单方法是使用特殊软件来自动执行该过程。例如,Auslogics驱动程序更新程序只需要单击一下即可为所有设备提供制造商推荐的最新驱动程序版本。
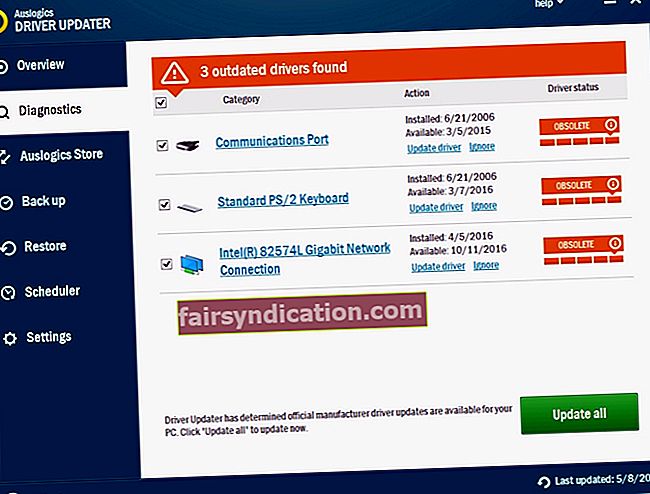
11.关闭SmartScreen
由于网络钓鱼诈骗和恶意软件变得越来越复杂,因此不用说,您需要可靠的工具来保护PC免受有关威胁的侵害。 SmartScreen功能就是一个很好的例子。但是,它可以阻止某些应用程序在您的计算机上运行。在这种情况下,请暂时禁用SmartScreen,然后查看您的应用是否可以在该操作后运行:
- 同时按Windows徽标和S键打开“搜索”框。
- 在搜索中输入smartscreen。选择“应用程序和浏览器控件”。
- 您将被带到Windows Defender安全中心。
- 导航到“检查应用程序和文件”部分,然后选择“警告”选项。
- 以管理员身份确认此操作。
如果此方法已解决您的问题,则出于安全考虑,请务必将该问题报告给应用程序的供应商,或确保每次关闭有问题的软件时都打开SmartScreen。
12.整理驱动器
您的应用可能由于计算机上堆积的垃圾而无法运行。如果驱动器上堆满了临时文件和文件夹,则PC会变得缓慢,无响应且容易出错,这意味着您的磁盘需要彻底清理。
在以下情况下,“磁盘清理”应用程序将非常方便:
- 按键盘上的Windows徽标+ S快捷键以调用搜索。
- 键入“磁盘清理”,然后从列表中选择它来运行该工具。
- 选择需要清洁的磁盘。点击“清理系统文件”按钮。
使您的PC整洁并释放一些宝贵的磁盘空间的另一种有效方法是使用第三方实用程序。例如,Auslogics BoostSpeed可以清除系统中的各种垃圾,增强隐私性,并确保计算机的平稳,快速性能。
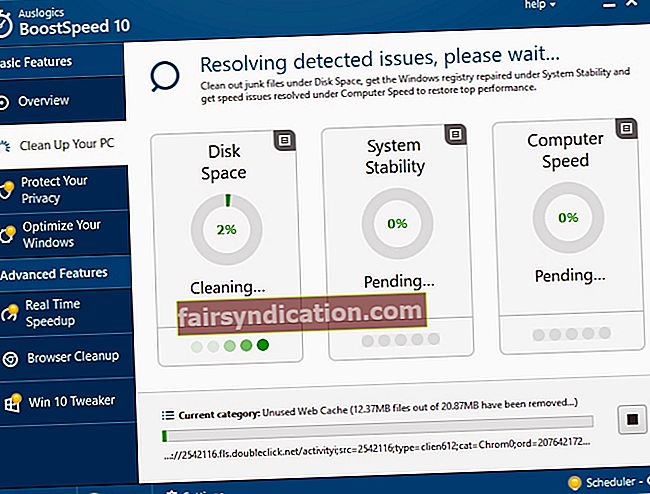
13.使用系统文件检查器
如果到此为止,是时候检查Windows 10系统文件是否损坏。为此目的,使用系统文件检查器工具:
- 按Windows徽标键+ S快捷方式ant键入cmd进入“搜索”。
- 右键单击“命令提示符”,然后选择“以管理员身份运行”。
- 在命令提示符窗口中键入sfc / scannow。
- 让扫描过程完成并退出命令提示符。
- 重新启动PC,以便在启动时进行文件替换。
现在检查您的应用程序。如果现在可以正常工作,则应归咎于损坏的系统文件。
14.修复您的注册表
错误“此应用程序无法在您的PC上运行”可能根植于系统注册表中:如果该应用程序已损坏或损坏,则您的应用程序将变得不稳定且动荡。要修复它们,您应该扫描并修复Windows注册表,这需要深厚的技术知识和特殊的谨慎态度。由于人容易出错,因此使用可靠的软件(例如Auslogics Registry Cleaner)是一个明智的主意。该工具将以外科手术精度清理和调整您的注册表。顺便说一句,该产品是100%免费的,没有附加条件。

15.执行干净启动
如果上述所有解决方案都无法解决您的问题,则可能涉及软件冲突。为了识别并解决它,您可能需要干净启动系统。
这些是为了在Windows 10中进入干净启动状态而采取的步骤:
- 按键盘上的Windows徽标键+ S快捷键。
- 在搜索中键入msconfig,然后按Enter。
- 转到“常规”选项卡。导航到选择性启动。
- 移至“加载启动项”面板并清除它。
- 导航到“服务”选项卡。转到“隐藏所有Microsoft服务”面板。清除它。
- 保存您的更改。然后重新启动计算机。
现在您的PC处于干净启动状态,请检查该应用程序。如果问题仍然存在,请检查当前启用了哪些程序和服务-罪魁祸首在其中。如果Win 10干净启动解决了问题,请启用以前关闭的项目-一次将其打开,以查看引起故障的原因。
希望您已解决此应用无法在PC Windows 10错误上运行的问题。并且,我们强烈建议您保持您的应用程序为最新状态,以避免将来出现软件问题。
我们的提示是否有用?
您对如何修复拒绝在Windows 10上运行的应用程序有任何想法吗?
我们期待您的评论!