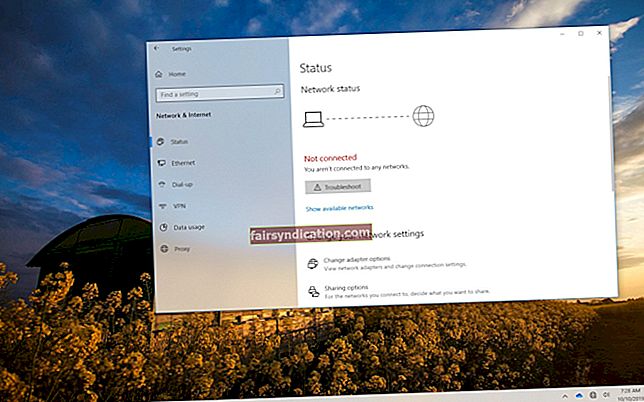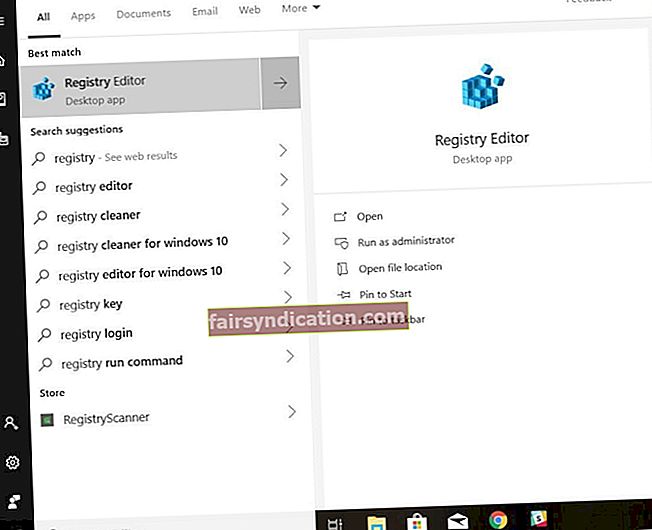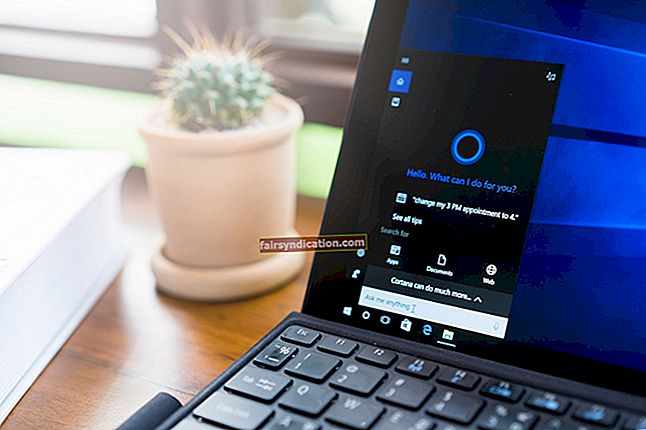对硬盘驱动器进行碎片整理可能是提高计算机速度和提高性能的最快,最简单但有效的方法之一。市场上有成百上千的磁盘碎片整理程序,其中大多数提供了多种磁盘碎片整理和优化选项,您如何知道适合您的PC以及应该使用哪些功能将硬盘驱动器保持最佳状态?在本文中,我将向您展示如何通过7种技巧来正确整理驱动器碎片,这些技巧将帮助您获得所需的结果。因此,卷起袖子,让我们整理碎片吧!
您已经听说过碎片化及其对PC性能的影响,您最终决定对此进行一些处理。那是一个很好的开始。您上网查找有关如何对硬盘驱动器进行碎片整理的提示,然后发现您需要使用碎片整理程序来执行此任务,并且Windows操作系统中实际上内置了一个碎片整理程序。您需要与许多第三方程序一起研究该程序,然后决定是否需要具有更多功能和更快速度的碎片整理程序。如果您决定使用免费的Auslogics磁盘碎片整理,这些提示对您特别有用,因为我将以该软件为例。
技巧1:不要对垃圾进行碎片整理!
实际上,对于大多数用户来说,这并不是很明显,除非有人提及,然后才有意义。您在计算机上所做的所有操作都会创建临时文件,这些文件并非总是会自动删除。清空回收站,浏览器缓存和其他临时文件夹应该是标准维护程序的一部分,但是如果您不想浪费时间和精力整理无用的垃圾碎片,则必须在进行碎片整理之前进行此操作。因此,请按规则进行-清理后进行碎片整理。一些碎片整理程序允许通过提供在碎片整理之前删除临时文件的选项来使任务自动化。如果使用Auslogics磁盘碎片整理,则可以通过以下步骤将程序设置为自动清除: 设定值 在主菜单中选择 程序设定 – 演算法 并选中旁边的框 整理碎片之前删除临时文件。这将确保您在进行碎片整理时不会错过这一重要步骤。

技巧2:仅整理需要整理的内容
碎片很糟糕,您可能会觉得需要将每个文件放回原处,但实际上并非总是如此。对某些文件进行碎片整理可能会对性能产生零影响,因此处理它们不仅浪费时间和精力,而且还可能由于过度写入而缩短了硬盘的使用寿命。这些文件是什么?分解成大片段的大文件通常不需要进行碎片整理。 Microsoft将64 MB设置为阈值,在此阈值之后,碎片被认为太大甚至无法包括在碎片统计信息中,因此内置的Windows碎片整理程序将不会处理大于64 MB的文件碎片,也不会在计算磁盘碎片百分比时将其包括在内。 Auslogics磁盘碎片整理为您提供更大的确定大小的能力 太大 或者是否要消除所有碎片,而与碎片大小无关。您可以通过以下方式配置自己的阈值: 设定值 – 程序设定 – 演算法 并设置要跳过的片段的最小大小。它可以是1 MB到10 GB之间的数字,或者您可以选择不选中此框,程序将处理每个文件。

技巧3:不要丢失系统还原点!
Windows中丢失系统还原点是人们在运行Vista和更高版本Windows的计算机上使用磁盘碎片整理程序时常见的抱怨。发生的是,碎片整理操作会移动文件,导致卷影复制服务(VSS)创建快照,这些快照将覆盖较旧的快照并导致还原点被删除。如果您在硬盘驱动器上启用了VSS,或者不确定是否这样做,则在安装Auslogics Disk Defrag之后应做的第一件事是转到 程序设定 – 演算法 并将程序设置为碎片整理 VSS兼容模式。这样可以防止VSS存储区域过度增长,并确保系统还原点保持原样。
并非所有的碎片整理程序都具有此选项,因此,如果启用了VSS,请确保不要使用那些没有的碎片整理程序。

技巧4:如果您不敢碰那个固态硬盘,那就不要!
对固态硬盘进行碎片整理是一个有争议的话题,大多数专家都认为这样做弊大于利。由于SSD没有活动部件,因此从中读取数据的方式有所不同,而且速度相当快。读取位于相邻块中的文件片段通常与读取分散在整个驱动器中的片段没有什么不同。更重要的是,现代SSD甚至可能会故意将文件分解,将碎片放到未被大量使用的单元中,以消除每次写入操作中不可避免发生的磨损。由于碎片整理涉及到移动文件并因此写入文件,因此可能导致SSD过度磨损。
通过Auslogics磁盘碎片整理,您可以将程序设置为不在驱动器列表中显示SSD驱动器,以防止意外启动磁盘碎片整理程序。

技巧5:将这些文件放在它们所属的位置!
碎片整理是工作的一半,因为除了完整之外,还需要有效地放置文件,以最大程度地减少访问文件所需的时间。不同的碎片整理程序可以使用不同的优化算法。 这 碎片整理和优化 除对文件进行碎片整理外,Auslogics磁盘碎片整理功能还可以合并驱动器上的可用空间,将常规文件移出为主文件表(MFT)保留的空间,并将系统文件移至硬盘驱动器的前部。
这 碎片整理和优化 除对文件进行碎片整理外,Auslogics磁盘碎片整理功能还可以合并驱动器上的可用空间,将常规文件移出为主文件表(MFT)保留的空间,并将系统文件移至硬盘驱动器的前部。
系统文件是操作系统必不可少的文件。正确放置它们可以极大地提高系统性能。使用后,这些文件可能会散落在驱动器周围,并使Windows在需要访问它们时到处寻找它们。好的碎片整理程序使您可以选择将系统文件放在硬盘驱动器的前面,以便更快地读取内容。在Auslogics磁盘碎片整理中,您可以在以下位置选择此选项: 设定值 – 程序设定 – 演算法。不管它有多有用,它都会使碎片整理的速度变慢得多,所以这并不是每次碎片整理时都想做的事情。每周一次甚至每月一次使用此功能,具体取决于您的PC正常使用量。

技巧6:您无需等待碎片整理完成
尽管使用Auslogics Disk Defrag等现代碎片整理程序可以在碎片整理运行时继续使用PC,但如果要获得最佳效果,最好限制PC的使用或在远离计算机时运行碎片整理。很多人喜欢在一天结束时进行碎片整理,并且曾经有一些建议可以使您的PC整夜处于开机状态,以便进行碎片整理。使用Auslogics Disk Defrag,您不必担心等待操作完成或将PC整夜运转。您只需选中一个复选框即可在碎片整理后关闭计算机,碎片整理完成后,您的PC将安全关闭。

绝招7:别着迷!或者,如果您确实愿意,也可以这样做。
碎片整理可能很有趣,许多PC用户发现自己坐在屏幕旁,看着簇图上的那些正方形四处移动并合并成整个块。如果您发现自己正在这样做,那么您并不孤单。我们可以假设两件事–您可能已经完全失去了对硬盘驱动器进行碎片整理的意义,但是,另一方面,您可能已经找到了完美的新娱乐方式或有效的新放松技术。由于碎片整理可以使您的计算机运行更快,并且可以帮助您避免坐在屏幕旁等待任务完成,因此观看碎片整理程序的工作似乎可以达到完全相反的效果。但是,这只是表面上的。与等待键入的字母出现在计算机缓慢的屏幕上相反,此活动实际上可以非常有趣,尤其是如果您的磁盘碎片整理程序很有趣的话。
 通过Auslogics磁盘碎片整理,您可以自定义群集地图的外观,因此可以从大约十二种外观中选择一种,或者在每次进行碎片整理时根据需要选择新外观。 Windows内置的碎片整理工具是您无法做到的。使用Auslogics,您可以单击地图上的各个块,然后查看其中有哪些文件,它们有多少片段以及它们的状态是什么。每次操作后,您都会得到报告,因此您可以查看已完成的操作以及是否或为什么还剩下任何碎片文件。
通过Auslogics磁盘碎片整理,您可以自定义群集地图的外观,因此可以从大约十二种外观中选择一种,或者在每次进行碎片整理时根据需要选择新外观。 Windows内置的碎片整理工具是您无法做到的。使用Auslogics,您可以单击地图上的各个块,然后查看其中有哪些文件,它们有多少片段以及它们的状态是什么。每次操作后,您都会得到报告,因此您可以查看已完成的操作以及是否或为什么还剩下任何碎片文件。
碎片整理仍然是一项必要的工作,即使对于运行Windows OS的现代硬盘驱动器也是如此。但是,这实际上并不一定是一项令人恐惧的任务,也不是您甚至不想考虑的事情。使用Auslogics磁盘碎片整理程序等现代碎片整理程序,您可以安排任务的方便时间,可以在操作后关闭计算机,或者真正享受使用可自定义外观的碎片整理程序。因此,问题不在于是否进行碎片整理,而是如何以正确的方式进行碎片整理,我希望本文能使您更加了解。立即尝试“磁盘碎片整理”选项来整理硬盘驱动器!