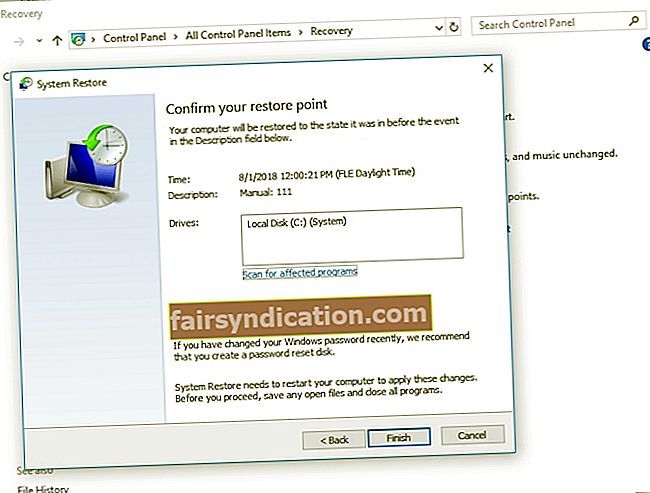‘这是对及时维修的忽视
这就需要重建’
理查德·怀特利(Richard Whately)
Windows PC用户可能随时会遇到Ndis.sys问题,并会遇到严重的挫败感。这些是持续的,难以捉摸的和令人讨厌的问题,这些问题突然出现,并导致“死亡蓝屏”错误,高延迟以及大量的发嘶声和头发撕裂。幸运的是,我们知道如何在Windows上修复ndis.sys蓝屏以及如何修复ndis.sys延迟,因此请继续阅读以解决问题。
什么是NDIS?
NDIS代表网络驱动程序接口规范,它是Windows操作系统的合法组件。它是用于网络接口卡的应用程序编程接口。简而言之,它使驱动程序可以按预期的方式在网络计算机上工作,并帮助安装该驱动程序的计算机与硬件和连接的设备进行通信。
什么是ndis.sys?
Ndis.sys是与网络驱动程序接口规范有关的Windows系统文件。作为Windows操作系统的重要组成部分,ndis.sys由Microsoft数字签名,位于C:\ Windows \ System32 \ drivers文件夹中。理想情况下,此文件不应影响您计算机的性能或引起任何问题。实际上,事情经常会误入歧途,这会导致与ndis.sys相关的麻烦。
我可以禁用ndis.sys吗?
老实说,你不应该。首先,它对于操作系统的正常运行至关重要。其次,即使您关闭ndis.sys,它也很可能会再次启动。因此,如果此文件触发BSOD错误或高延迟,那么到目前为止,最好的选择是进行彻底的故障排除。如果您继续努力下去,可以轻松执行此操作。
为什么会出现ndis.sys问题?
可悲的事实是,ndis.sys问题的确切原因确实很难追溯。错误的驱动程序,恶意软件,损坏的系统文件或丢失的文件,注册表问题都在其中,并且清单还在继续。因此,我们建议您尝试以下每种修复方法,以确保不会遗留任何坚硬的石头。
如何在Windows上修复ndis.sys蓝屏错误和ndis.sys延迟?
好消息是,有关问题实际上是可以解决的。在本文中,您可以找到在Windows 10或Windows 7中出现的修补程序,因为据报道这些操作系统通常受到这些不幸的影响。但是,如果您碰巧在Windows 8或8.1中遇到ndis.sys问题(尽管这种情况不太常见),请随时尝试我们的解决方案-它们也可能对您有用。
现在您已经了解了ndis.sys的基础知识,是时候开始我们的疑难解答之旅了:
更新您的驱动程序
毫无疑问,这是您的第一步骤,因为ndis.sys与驱动程序软件密切相关。确实,有缺陷或过时的驱动程序会严重破坏您的系统,因此您应立即对其进行处理。
有3种解决驱动程序问题的方法。可以根据您的需要和喜好随意选择它们中的任何一个:
使用专用工具
这是列表上最简单,最安全的选项。您可以使用Auslogics驱动程序更新程序一键更新所有驱动程序,并且很可能与您的ndis.sys问题说再见。
使用设备管理器
内置的设备管理器工具可以在线搜索必要的驱动程序软件。以下是有关的说明
Windows 7的
- 单击Windows徽标图标。将显示“开始”菜单。
- 右键单击“计算机”。从菜单中选择管理选项。
- 将打开“计算机管理”屏幕。
- 在那里,选择设备管理器。
- 拿起设备并右键单击它。
- 选择更新其驱动程序。
Windows 10
- 按键盘上的Windows徽标+ X快捷方式以打开快速访问菜单。
- 从可用选项列表中选择设备管理器。
- 右键单击设备,然后选择更新设备的驱动程序。
最后,选择允许设备管理器搜索在线所需驱动程序的选项。请记住,对于您要更新驱动程序软件的每个硬件,都应重复上述步骤。
手动更新驱动程序
这当然是自己动手的方法。为使其正常运行,您应该知道设备正常运行所需的驱动程序的确切信息。然后,您应该在线搜索该软件。最好的选择是从设备制造商的官方网页开始。请记住,您应该非常小心,因为安装不适当的东西可能会使您的系统陷入困境。
扫描您的PC是否存在恶意软件
不幸的是,有很多恶意实体通常会伪装成ndis.sys,因此实际上您有很大的机会与感染了恶意软件的计算机打交道。考虑到这一点,您最好执行一次完整的系统扫描,而不必再拖延了。为此,您可以自由使用主要的防病毒软件,只要它的信誉和可靠性足以保证PC的安全。
也就是说,在清除计算机上的恶意物品时,Windows Defender仍然是一个非常有用的解决方案。在这里,您可以利用它来发挥自己的优势
Windows 7的
- 在键盘上,找到Windows徽标和S键,然后同时按它们。这将调用搜索。
- 在搜索中,输入“ Defender”(不带引号)。
- 从搜索结果列表中选择Windows Defender。
- 在Windows Defender主窗口中,单击“扫描”。
- 导航到“扫描”旁边的箭头。单击该图标。
- 选择“完全扫描”选项。
Windows 10
- 转到任务栏,然后单击Windows徽标图标。
- 在开始菜单中,选择设置齿轮。
- 单击更新和安全。然后选择Windows Defender。
- 单击打开Windows Defender链接。
- 您将到达Windows Defender安全中心窗口。在那里导航到左窗格,然后单击盾牌图标。
- 选择高级扫描。选择“完全扫描”。
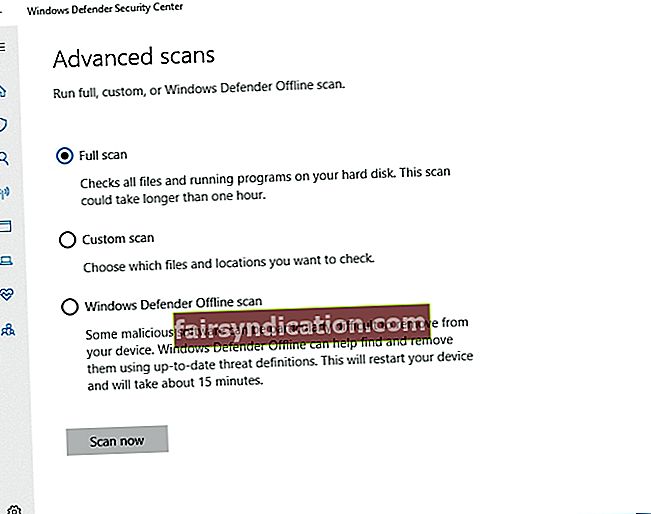
请注意,如果发现一种特别讨厌的恶意软件进入您的珍贵计算机,那么好的旧版Windows Defender可能不足以挽救一天。因此,您的计算机可能需要一些额外的帮助来摆脱恶意软件陷阱。为了营救您的计算机,您可以招募Auslogics反恶意软件来执行真正的反恶意软件运动:此工具将发现并消除甚至其他反病毒产品可能无法检测到的威胁。
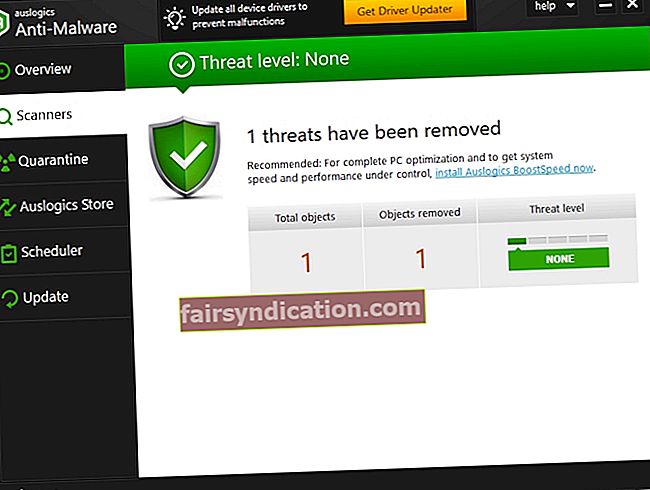
暂时禁用防病毒软件
是否在您的ndis.sys不幸之前安装了新的防病毒产品?如果是这样,问题工具可能是罪魁祸首。您应该暂时禁用它,以检查ndis.sys故障是否是真正的罪魁祸首。如果确实触发了Windows上的ndis.sys蓝屏或ndis.sys延迟,则不用说您应该立即停止使用该软件并联系其制造商。您甚至可能最终切换到另一个防病毒解决方案。
更新您的操作系统
如果您的操作系统已过期,则ndis.sys蓝屏和ndis.sys延迟是计算机上可能会发生的情况。由于它们都是不利的结果,因此我们建议您按照以下说明更新系统:
要更新Windows 10,请执行以下操作:
- 调用您的开始菜单(您已经完成了很多次了)。
- 转到“设置”菜单(只需在开始菜单中单击齿轮图标)。
- 在那里选择更新和安全性。
- 查看是否有任何更新要安装。确认他们。
- 如果没有建议的更新,请单击“检查更新”。
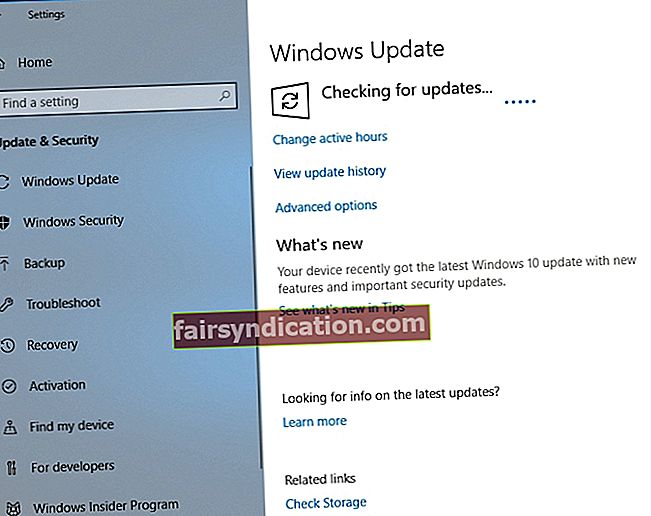
这是更新Windows 7的方法:
- 打开开始菜单,然后选择控制面板。
- 单击系统和安全。
- 选择Windows更新。
- 导航到左窗格,然后选择“检查更新”。
下载并安装建议的更新,然后查看此操作是否已解决您的问题。
运行SFC扫描
如果您的ndis.sys问题仍然存在,则您的某些关键系统文件可能已损坏或丢失。要使它们重新启动并运行,您应该使用系统文件检查器工具,该工具作为操作系统的一部分提供:
- 按键盘上的Windows徽标+ S键盘快捷键。
- 搜索启动后,键入cmd。
- 找到命令提示符,然后右键单击它。
- 选择以管理员身份运行。
- 输入sfc / scannow并按Enter键以执行命令。
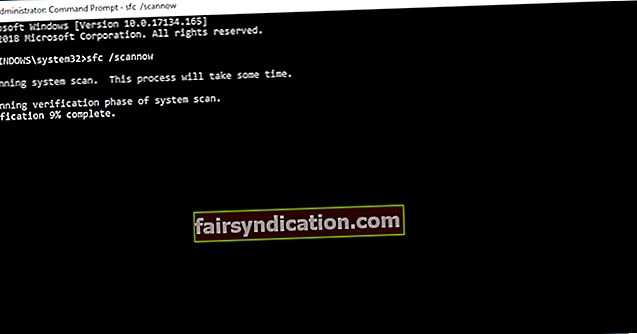
您应耐心等待扫描完成–不要中止该过程。最后,退出提升的命令提示符,然后重新启动计算机。 Windows将在启动时替换所有有问题的系统文件。
检查硬盘是否有错误
损坏的硬盘驱动器是ndis.sys问题的常见原因,因此现在该检查磁盘了。为此,请遵循以下准则:
- 以管理员身份运行命令提示符(请参阅上一个修补程序以了解操作方法)。
- 键入chkdsk c:/ r(如果c是系统的安装分区),然后按Enter键。
等待扫描完成。然后退出命令提示符并重新启动PC。希望此解决方案已解决您的问题。
运行DISM
当您需要对BSOD和延迟问题进行故障排除时,Deployment Image Servicing and Management工具非常方便。要运行它,请执行以下操作:
- 以管理员身份启动命令提示符。
- 键入以下命令(在每个命令之后按Enter):
DISM /在线/ Cleanup-Image / ScanHealth
DISM /在线/ Cleanup-Image / RestoreHealth
该过程完成后,重新启动PC。您的问题解决了吗?好吧,如果到目前为止还没有运气,请不要让消极的想法接管。只需继续以下修复-据报道,它可以产生奇迹。
修复您的注册表
如果以上所有解决方案都无法为您提供帮助,则您的问题可能是由系统注册表损坏或损坏引起的。我们建议您不要手动编辑它,因为在此过程中即使是很小的错误也可能会破坏您的Windows。这就是为什么最安全的选择是使用特殊工具为您完成这项工作。例如,Auslogics Registry Cleaner将以外科手术的精确度在您的注册表上运行,以便您可以修补和修复它,而不会涉及任何风险。顺便说一下,这个工具是100%免费的。
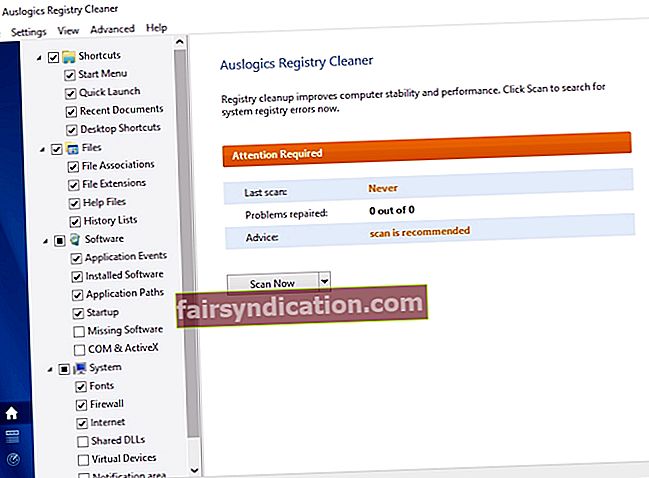
执行系统还原
如果您的云计算案例似乎没有一线希望,那么核选择就是求助于时空旅行。实际上,应该在您遇到的情况下为您提供帮助的System Restore是一个很棒的功能–它可以使您的系统回到ndis.sys问题不在这里的时间,甚至不影响您的个人文件。但是,为了使其正常工作,您的计算机上应该存在现有的系统还原点。幸运的是,当您的PC上发生重要事件时,系统通常会自动创建它们,因此这种方法很可能会为您提供解决方案。
这是您可以在其中执行系统还原的方法
Windows 7的:
- 转到“开始”菜单,找到“搜索”框,然后键入“系统还原”。
- 在“系统还原”屏幕上,单击“还原系统文件和设置”选项。然后单击下一步。
- 选择您希望将系统还原到的还原点并提供确认。
Windows 10:
- 打开“开始”菜单。找到“控制面板”图块。点击它。
- 打开系统和安全性。然后选择“文件历史记录”。
- 移至恢复。选择“打开系统还原”。
- 点击下一步。然后选择还原点返回。
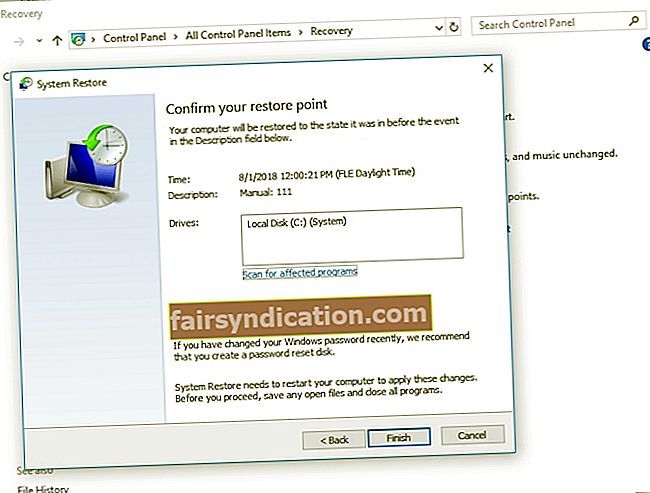
- 单击下一步,然后单击完成。
我们希望您已成功解决ndis.sys问题。
如果由于ndis.sys问题而不幸失去了一些个人文档,则无需担心:您可以使用Auslogics File Recovery轻松还原它们。

如果您对本文中描述的问题有任何疑问或意见,欢迎在下面说明。