“学会从后向内,从内到外,颠倒看事物”
约翰·海德
不管您是否喜欢,生命都是100%不可预测的,并且可以随时掉头。因此,在这个瞬息万变的世界中,始终为紧急情况做好准备是个好主意,您的倒置计算机屏幕就是其中之一。
因此,由于您在这里,因此您的PC屏幕必须上下翻转。值得庆幸的是,尽管看似令人震惊,但这是一个很小的问题。实际上,按照我们在本文中收集的可靠技巧,您几乎可以立即解决此问题。
因此,现在您该探索3种简单的方法来在Windows 10、8或7上颠倒地修复屏幕:
1.使用快捷键组合向后旋转屏幕
颠倒的PC屏幕可能是由于不小心按了键盘上的某些快捷键所致。确切的组合取决于笔记本电脑的型号和制造商,这意味着您将不得不尝试以下变体,直到找到真正能够旋转屏幕的变体:
- Ctrl + Alt +向上箭头
- Ctrl + Alt +向下箭头
- Ctrl + Alt +左箭头
- Ctrl + Alt +右箭头
此外,重要的是要确保您的热键已启用。为此,请按照以下说明进行操作:
- 右键单击桌面上的空白区域。
- 从菜单中选择“图形选项”(或类似的选项)。
- 导航到热键。
- 选择启用。
因此,请尝试使用上面的快捷方式,看看您的屏幕是否旋转。如果是这样,请旋转直到它朝上。
没有运气?然后继续进行以下修复。要使屏幕恢复正常,您需要配置计算机上的显示设置。
2.调整显示设置
此故障排除方法意味着修改计算机的显示设置。让我们看看它是否适合您。
如果您运行的是Windows 7或Windows 8,请执行以下操作:
- 转到任务栏。单击开始图标。
- 您的开始菜单将打开。选择控制面板。
- 转到按区域查看。选择类别。
- 单击调整屏幕分辨率链接。
- 导航到“定向”部分。

- 从下拉菜单中,一次选择一个方向选项,然后查看结果。选择使PC屏幕保持正确方向的类型。
- 单击保留更改以保存您的改进。
如果您的操作系统是Windows 10,则应该执行以下操作:
- 右键单击桌面上的空白区域。
- 从可用选项列表中选择“显示设置”。
- 显示窗口将会出现。转到“定向”部分。
- 从下拉菜单中一次选择一个选项。最后,您应该选择将屏幕旋转到正确方向的屏幕。
- 您将看到保留这些显示设置?通知。选择保留更改以确认您的选择。
到目前为止没有成功吗?然后您的图形驱动程序很有可能需要更新。您将在以下修复程序中学习如何做。尽管继续。
3.解决您的驱动程序问题
陈旧或故障的图形卡驱动程序可能是PC屏幕方向错误的原因。因此,要使其恢复正常,您将需要更新有问题的驱动程序。
为此,您有三个选择。这样你就可以
- 手动更新驱动程序;
- 使用设备管理器;
- 一键更新所有驱动程序。
您应该选择什么很大程度上取决于您的技术专业水平。例如,手动更新驱动程序可能很耗时-您应该弄清楚所需的特定驱动程序以及如何获取它,而又不会使系统面临危险。自然,您可以搜索互联网–一定会找到有关合适驱动程序的信息。但是,这可能会花费一些时间,甚至使您感到困扰:您应注意不要为图形卡安装错误的驱动程序,因为这会使问题进一步复杂化。
因此,您可能会决定不手动更新驱动程序软件,以免产生负面结果。在这种情况下,您可以尝试在
Windows 7的
- 单击Windows徽标图标。 “开始”菜单将打开。
- 右键单击“计算机”。选择管理。
- 在“计算机管理”屏幕上,找到“设备管理器”。单击它继续。
- 在可用设备列表中找到您的图形卡。右键单击它。
- 选择更新其驱动程序。
Windows 8
- 单击Windows徽标图标以打开“快速访问”菜单。
- 选择设备管理器,然后找到您的图形卡。
- 右键单击它,然后选择更新驱动程序软件。
Windows 10
- 按Windows徽标+ X键盘快捷键。
- 选择设备管理器,然后导航到您的图形卡。
- 右键单击它,然后选择驱动程序更新选项。
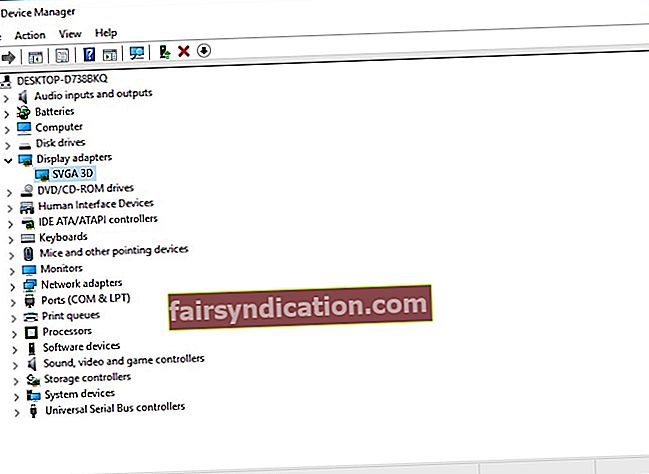
然后单击说明您的操作系统将在线搜索您需要的驱动程序的选项。
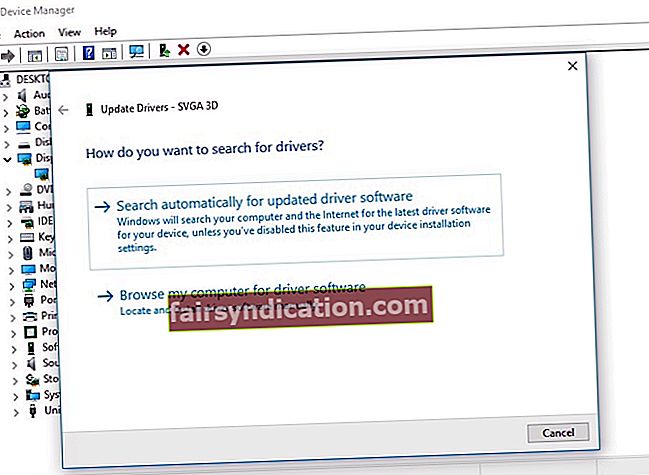
就是说,并不一定要您启动并运行它。事情可能会误入歧途,并且“设备管理器”方法绝不是完美无缺的。
考虑到所有因素,最好的选择是使用特殊工具更新图形卡驱动程序。有多种软件可供选择,但我们建议使用Auslogics驱动程序更新程序:它将为您提供所有硬件设备的制造商推荐的最新驱动程序版本,并以安全有效的方式提高PC的性能。
<无论如何,我们建议您权衡每种可能性并选择最适当的措施。
现在您知道了如何轻松地在Windows 10、8或7上修复屏幕问题。
您还有其他解决问题的方法吗?
非常感谢您的评论!










