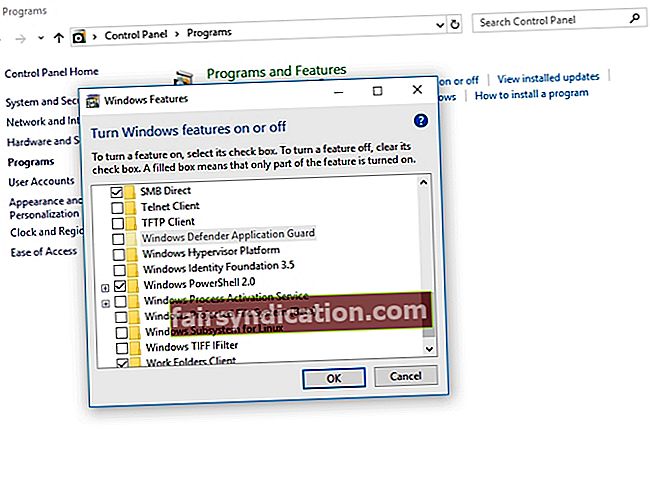罪犯正在跟上技术的新发展,寻找更智能,更有效的方法来入侵计算机。因此,在我们执行在线活动时,最好利用所有可用的工具来保护我们的数据和敏感信息。
Windows 10企业版用户可以使用的其他安全功能之一是Windows Defender Application Guard。它的主要功能是在虚拟但隔离的容器中运行Microsoft Edge。因此,即使恶意网站在Edge中发现了安全漏洞,用户的PC也不会受到威胁。
以前,Application Guard仅在Windows 10 Enterprise中可用。但是,当Microsoft推出2018年4月更新时,Windows 10专业版用户也可以使用该功能。另一方面,Windows 10家庭用户仍必须先升级到Pro版本,然后才能激活该工具。还值得注意的是,默认情况下该功能处于禁用状态。因此,我们将教您如何打开Windows Defender Application Guard。除此之外,我们很乐意向您推荐Auslogics反恶意软件。该工具将有效地保护您免受病毒侵害。此外,我们还将与您分享一些有用的信息,包括功能的系统要求以及如何根据自己的喜好进行配置。这样,您将可以充分利用它。
启用Windows Defender应用程序防护所需的内容
Windows Defender Application Guard也称为WDAG或Application Guard,可与Microsoft Edge浏览器一起使用。重要的是要注意,Windows正在使用Microsoft的Hyper-V虚拟化技术。因此,在学习如何打开Windows Defender Application Guard之前,必须确保您的PC具有Intel VT-X或AMD-V虚拟化硬件。 Microsoft列出的其他系统要求包括硬盘上至少5 GB的可用空间,具有至少4个内核的64位CPU和8 GB的RAM。
如何打开Windows Defender应用程序防护
要启用此功能,请按照以下说明进行操作:
- 单击任务栏上的“搜索”图标。
- 键入“控制面板”(不带引号),然后按Enter。
- 点击“程序”,然后在“程序和功能”部分下选择“打开或关闭Windows功能”。
- 从列表中,选择Windows Defender Application Guard。
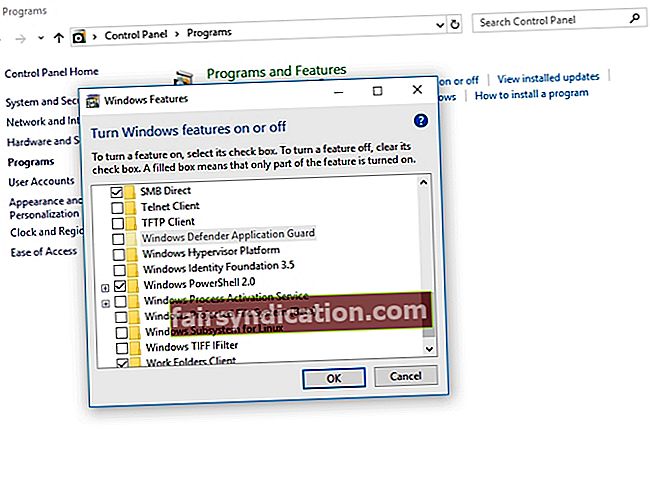
- 单击确定。
- 您的系统将安装Windows Defender Application Guard。该过程完成后,您必须重新启动计算机。
如果从列表中找不到Windows Defender Application Guard,则表明您正在使用Windows 10 Home,或者尚未安装2018年4月更新。另一方面,您可以看到该功能,但是该功能显示为灰色。这仅意味着您的计算机没有最低系统要求。也许您的PC没有AMD-V或Intel VT-x硬件。您可能还拥有少于8 GB的RAM。
在Application Guard中启动Edge
一旦安装了Application Guard,Edge仍将在正常浏览模式下运行。唯一的区别是您可以打开一个受该功能保护的安全浏览窗口。要在Application Guard中启动Edge,只需按照以下说明进行操作:
- 像平常一样启动Microsoft Edge。
- 启用Edge后,单击“菜单”,然后选择“新建Application Guard窗口”。
- 将打开一个单独的Microsoft Edge窗口。您应该在窗口的左上角看到橙色的“ Application Guard”徽章。这表明您正在使用受该功能保护的浏览器。
有关Windows Defender Application Guard的一些重要详细信息
在新的Edge窗口中,您将能够打开其他浏览器窗口。您甚至可以打开仍受Application Guard保护的InPrivate窗口。您会注意到,“ Application Guard”窗口中的任务栏图标与常规的Microsoft Edge浏览器图标不同。蓝色的Edge'e'徽标现在将在其上方带有灰色的盾牌图标。
当您从Edge浏览器打开或下载某些文件时,它可能会在Application Guard模式下启动文档查看器和其他类型的程序。如果它们在“应用程序保护”模式下运行,它们的任务栏图标上将显示灰色盾牌图标。
请记住,您将无法在Application Guard模式下使用“阅读列表”或Edge的“收藏夹”功能。注销计算机后,该特定会话的浏览器历史记录和cookie将被删除。因此,无论何时使用Application Guard模式,都需要重新登录网站。
同样重要的是要注意,当您使用Application Guard模式时,您的下载将受到限制。由于您正在运行隔离的Edge浏览器,因此它将无法访问您的常规文件系统。在Application Guard模式下,您将无法从普通文件夹将文件上传到网站,也无法将文件下载到系统。
通常,在Application Guard模式下将限制下载和打开文件。此外,您将无法使用打印以及复制和粘贴等功能。另一方面,您始终可以调整设置以消除某些上述限制。
配置Windows Defender Application Guard
您始终可以使用本地组策略编辑器来配置Windows Defender Application Guard的限制。如果您使用的是Windows 10专业版或企业版,则应该可以按照以下说明进行操作。
- 在任务栏上,单击“搜索”图标。
- 输入“ gpedit.msc”(不带引号),然后按Enter。
- 遵循以下路径:
- 计算机配置->管理模板-> Windows组件-> Windows Defender Application Guard
从这里,您将能够在Application Guard上配置某些功能。以下是一些您可以调整的设置:
- 让Application Guard保存您的浏览器历史记录,收藏夹和cookie
- 允许Edge将文件下载到普通系统文件
- 授予Edge访问普通系统剪贴板的权限
- 通过Edge Application Guard启用打印
调整这些设置后,请记住重新启动计算机。
您是否尝试过在Edge上使用Application Guard?
在下面的评论中分享您的经验!