参观咖啡厅或购物中心的乐趣之一就是我们可以享受的公共Wi-Fi接入。
但是如果连接到网络后登录页面拒绝显示怎么办?因此,您无法浏览互联网。当您发现自己处于这种修复状态时,该怎么办?
请继续阅读以了解如何显示公共Wi-Fi登录页面。
如何强制打开公共Wi-Fi网络登录页面
免费和付费的公共Wi-Fi网络有一个共同点,那就是专属门户。这是您在可以授予互联网访问权限之前遇到的网页。它通常需要输入预先分配的用户ID和密码或同意某些使用条款。
想象一下当您出门在外时所带来的不便。您有一个会议需要准备,但无法连接到酒店的Wi-Fi,因为强制网络门户拒绝出现在Windows 10设备的浏览器中。
看不到公开的Wi-Fi登录页面?尝试以下解决方案:
- 重新启动电脑
- 使用其他浏览器
- 禁用弹出窗口阻止
- 重置网络连接
- 打开路由器的默认页面
- 关闭第三方DNS服务器
- 启用隐身模式
- 通过命令提示符刷新DNS缓存
- 续订DHCP租约
- 暂时禁用防火墙
- 更新您的网络适配器驱动程序
我们建议您按照介绍的顺序尝试这些解决方案。但是,您可以按照自己喜欢的任何顺序随意进行操作。
让我们开始吧,是吗?
修复1:重新启动您的PC
解决方法可能就是解决此问题所需的全部方法。您需要做的是:
- 断开网络连接并关闭Wi-Fi。
- 注销您计算机上的用户帐户,然后关闭系统。
- 重新打开PC,然后重新登录到您的用户帐户。
- 打开您的Wi-Fi并再次连接到网络。查看登录页面是否现在将出现在浏览器中。
修复2:使用其他浏览器
如果重新启动PC后问题仍然存在,则下一个最佳选择是将其他浏览器(例如Microsoft Edge或Firefox)设置为默认浏览器。也许俘虏的门户现在会出现。
您可以按照以下步骤操作:
- 转到“开始”菜单(按键盘上的Windows徽标键)。
- 在搜索框中输入“控制面板”。该选项将显示为“最佳匹配”。点击它。
- 在“查看者”下拉菜单中选择“类别”。
- 找到“程序”,然后单击它。
- 现在,单击默认程序。
- 点击“设置默认程序。”
- 等待页面加载。然后,选择您要使用的浏览器,然后单击“将程序设置为默认值”选项。
- 单击确定。
您可以继续并重新连接到Wi-Fi网络。启动新的默认浏览器,然后查看是否显示登录页面。
笔记: 您可能不一定需要将新的浏览器设置为默认浏览器。只需启动它,然后尝试访问一个网站。俘虏门户可能会出现。
修复3:禁用弹出窗口阻止
您的浏览器可能被设置为阻止弹出窗口,以便保存数据,更快地加载页面,并且还可以防止您在访问网站时看到令人讨厌的广告。但是,这也可能阻止公共Wi-Fi登录页面的出现。
现在,我们将研究如何在Chrome,Microsoft Edge和Firefox中禁用弹出窗口阻止。
铬合金:
- 启动浏览器,然后单击窗口右上角的三点图标。
- 从上下文菜单中单击设置。
- 向下滚动到页面底部,然后单击“高级”下拉菜单以访问更多设置。
- 点击“网站设置”,然后向下滚动到“弹出窗口和重定向”。
- 在打开的页面中,通过点击右侧的滑块来禁用“已阻止(推荐)”选项。然后它将更改为“允许”。
- 关闭“设置”标签或重新启动浏览器。
Microsoft Edge:
- 启动浏览器。
- 点击“更多”按钮(窗口右上角的水平“三点”图标)。
- 单击设置,然后单击左侧显示的隐私和安全性。
- 您会在“安全性”下找到“阻止弹出窗口”。单击切换开关将其关闭。
- 关闭“设置”标签或重新启动浏览器。
Firefox:
- 启动浏览器。
- 单击菜单图标(水平的三个点)。
- 单击首选项>内容。
- 取消选中“阻止弹出窗口”复选框。
- 关闭“首选项”选项卡或重新启动浏览器。
另外,在浏览器设置中禁用该选项后,请确保关闭PC上处于活动状态的所有第三方弹出窗口阻止程序。
修复4:重置网络连接
这是您要做的:
- 点击任务栏左上角的Wi-Fi图标。
- 单击“ Wi-Fi”选项卡将其禁用。
- 通过再次单击Wi-Fi图标和Wi-Fi选项卡再次启用网络连接。
- 启动浏览器,然后尝试访问“ Google.com”。现在可能会显示登录页面。
在尝试了上述所有四个修复程序后,如果问题仍然存在,请不要担心。不会太久。继续下面的其他解决方案。
修复5:打开路由器的默认页面
请按照以下简单步骤操作,以访问路由器的默认页面:
- 连接到公共Wi-Fi网络。
- 打开浏览器。
- 在网址栏中输入以下任意内容,然后按Enter键进入路由器的登录页面:
- 0.0.1
- 168.1.1
- //本地主机
- 钙
- 它
这足以强制显示Wi-Fi登录页面。但是,如果它不起作用,则必须手动获取所连接路由器的IP地址,然后将其键入URL栏中。然后按Enter打开登录页面。
以下是获取连接的路由器IP地址的方法:
- 打开运行对话框。您可以通过按键盘上的Windows徽标键+ R组合键来执行此操作。
- 在文本字段中输入“ CMD”,然后按Enter或单击“确定”按钮以打开“命令提示符”窗口。
- 键入“ ipconfig”(请确保不包含反引号),然后按Enter键。
- 找到“无线局域网适配器Wi-Fi:”下显示的IPv4地址
- 现在,将地址复制并粘贴到浏览器的URL栏中,然后按Enter。然后,您将能够浏览互联网,而不会出现其他问题。
修复6:关闭第三方DNS服务器
第三方DNS(域名系统)服务器(例如Dyn,Google公共DNS服务器等)有时可能会限制与公共Wi-Fi的正确连接。
如果您的情况适用,也就是说,如果您的计算机上装有第三方DNS服务器,则可以通过将其关闭来解决问题。
请按照下面的简单步骤完成操作。
笔记: 我们通过人类可读的域名(例如Google.com)来了解网站。域名系统(DNS)的目的是将这些域名转换为IP(Internet协议)地址,例如173.194.39.78,以便您的浏览器可以加载该站点。因此,DNS通常被称为Internet的电话簿,因为它将URL与IP地址链接在一起。
- 按键盘上的Windows徽标键+ I打开“设置”应用程序。
- 单击网络和Internet。
- 点击“打开网络和共享中心”。
- 单击公共Wi-Fi网络的名称。
- 在打开的选项卡中,单击属性按钮。
- 在打开的新标签中的“此连接使用下列项目”下,选择“ Internet协议版本4(TCP / IPv4)”,然后单击“属性”按钮。
- 启用以下选项:“自动获取IP地址”和“自动获取DNS服务器地址”。
现在,您可以打开浏览器,并检查是否会显示Wi-Fi的强制门户。
修复7:启用隐身模式
您的浏览器可能由于尝试使用缓存的DNS信息而未加载登录页面,因此可能是。
隐身模式或私人浏览会忘记您的浏览数据,包括cookie,缓存,自动填写表格等。因此,它可以使登录页面成功加载。
无论您使用的浏览器是Edge,Chrome,Firefox,Opera还是Safari,都可以使用隐身模式。
所以这是你要做的:
- 启动浏览器并打开一个新的隐身窗口(单击“菜单”图标,然后选择“新隐身窗口”)。要在Chrome中快速执行此操作,只需按键盘上的Ctrl + Shift +N。
- 转到URL栏并键入非HTTPS网站(例如,com)的地址,然后按Enter。
完成这些步骤后,将强制显示登录页面。
修复8:刷新DNS缓存
公用Wi-Fi路由器的IP地址最近可能已更改。 Windows可能已将旧信息存储在其DNS缓存中。在这种情况下,将不会加载登录页面。因此,您必须通过命令提示符刷新DNS缓存以解决此问题。
笔记: 正如上面的修订6中已经解释的那样,DNS服务器负责将域名(如www.example.com)转换为数字IP地址,在加载网站之前,浏览器可以读取这些数字IP地址。
另一方面,DNS缓存(有时称为DNS解析器缓存)是一个临时数据库,您的计算机的操作系统会在其中记录您最近访问或尝试访问过的所有网站和其他Internet域。它基本上是对您最近的DNS查找的记忆,您的计算机在尝试确定如何加载网站时可以参考该记忆。
请按照以下简单步骤刷新DNS缓存:
- 按键盘上的Windows徽标键+ R组合键以打开“运行”对话框。
- 在文本字段中输入“ CMD”,然后按Enter或单击“确定”。
- 完成后,键入“ ipconfig / flushdns”,然后按Enter清除DNS缓存。等待该过程完成。
- 关闭命令提示符窗口,然后启动浏览器。查看是否会显示Wi-Fi的登录页面。
修复9:续订DHCP租约
公共Wi-Fi路由器租借给您的计算机的IP地址可能已过期,这就是为什么无法建立强制门户的原因。
您必须订购DHCP(动态主机配置协议)客户端,才能与路由器上的DHCP服务器重新协商其他租约,以便您的计算机可以连接。这是通过命令提示符完成的。就是这样:
- 通过按键盘上的Windows徽标+ R组合键打开“运行”对话框。
- 在文本框中输入“ CMD”,然后按Enter或单击“确定”按钮。
- 在打开的“命令提示符”窗口中,键入“ ipconfig / release”(不包括逗号),然后按Enter执行它。这将释放当前的IP配置。等待该过程完成。可能需要一些时间。
- 现在,键入“ ipconfig / renew”,然后按Enter。 DHCP(动态主机配置协议)服务器将为您的计算机分配一个新的IP地址。等待该过程完成。
- 关闭命令提示符窗口。
- 断开公共Wi-Fi网络的连接,然后重新连接。
- 启动浏览器,然后查看是否会出现登录页面。
修复10:暂时禁用防火墙
Windows防火墙通过过滤网络数据传输来使您的PC免受威胁。它阻止恶意通信和启动它们的程序。但这可能是您无法访问公共Wi-Fi的登录页面的原因。尝试禁用它来确定。
就是这样:
- 按键盘上的Windows徽标键+ R组合键以调用“运行”对话框。
- 在文本字段中输入“ control firewall.cpl”,然后按Enter或单击“确定”。这将带您进入“控制面板”中的“防火墙”页面。
- 在窗口的左侧,您会找到“打开或关闭Windows Defender防火墙”选项。单击该选项。
- 在打开的新页面中,转到“公共网络设置”类别,然后选择“关闭Windows Defender防火墙(不推荐)”,然后单击“确定”按钮。
- 重新启动PC,重新连接到Wi-Fi网络,然后启动浏览器。查看是否会出现登录页面。
笔记: 为了确保PC的安全,请确保再次打开Windows防火墙。请按照上述相同的步骤进行操作,但是请在“公共网络设置”下选择“打开Windows Defender防火墙”。
修复11:更新您的网络适配器驱动程序
如果您尝试了上述所有修复程序,但仍无法使用Internet,则必须确保您的网络适配器驱动程序是最新的。
我们建议您使用Auslogics驱动程序更新程序自动处理它。该工具将阅读您的PC规格,然后执行全面扫描以检测PC上过时,丢失,不兼容或损坏的驱动程序。之后,一旦获得许可,它就会按照PC制造商的建议下载并安装最新版本的驱动程序。
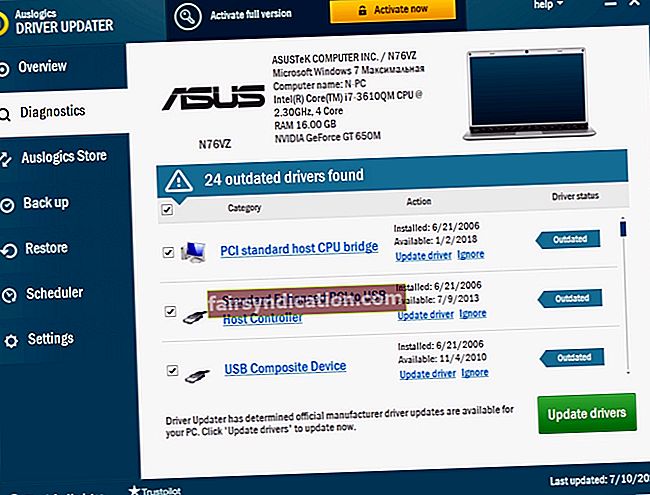
但是,如果您确定您的网络适配器驱动程序已经更新,并且强制门户仍未出现,则卸载并重新安装该驱动程序将有助于修复任何损坏的文件。
请遵循以下简单步骤:
- 按键盘上的Windows徽标+ R组合键以弹出“运行”对话框。
- 在文本框中输入“ devmgmt.msc”,然后单击“确定”或按Enter键以打开“设备管理器”。
- 现在,向下滚动到“网络适配器”,然后单击箭头以展开该选项。
- 右键单击您的网络适配器,然后从上下文菜单中单击“卸载设备”。
- 重新启动计算机。驱动程序将自动重新安装。但是,如果Windows无法执行此操作,请返回到设备管理器。单击“操作”选项卡,然后单击“扫描以查找硬件更改”。然后将安装驱动程序。
- 重新启动计算机,连接到公共Wi-Fi网络,启动浏览器,然后查看是否会出现登录页面。
在尝试了上述所有解决方案后,如果强制门户仍拒绝显示,则表明Wi-Fi可能已关闭。询问您周围的任何人是否有相同的问题。如果是这样,请考虑将其报告给管理层,以便他们可以从一开始就对其进行故障排除。路由器可能只需要重新启动即可。
我们希望您已经成功解决了这个问题,现在能够使用公共Wi-Fi上网。我们在此处介绍的解决方案将确保您可以做到这一点。
如果您有任何疑问或意见,请随时在下面的部分中分享。
我们希望收到您的来信。
干杯!









