当计算机上出现死亡错误蓝屏时,它可能会阻止您完成重要的工作。一系列因素可能导致此问题,其中包括错误的硬件损坏页面。如果您是遇到此问题的众多Windows用户之一,那么很高兴找到本文。如果您想学习如何修复Windows中出现故障的硬件损坏页面,请继续阅读。
错误的硬件损坏页面含义
您可能想知道有故障的硬件损坏的页面错误是什么意思。好吧,要了解它,您必须知道其原因。我们列出了此错误背后的一些最常见原因:
- 错误安装或卸载的程序/应用程序。
- 恶意软件或破坏系统文件的病毒。
- 安装Windows更新时出现问题。
- 设备驱动程序过时,损坏或配置错误。
- Windows注册表损坏是由最近的软件更改引起的。
- 损坏或损坏的硬盘。
方法1:禁用快速启动
在某些情况下,该错误与计算机的快速启动选项有关。因此,解决此问题的最佳解决方案之一是禁用上述功能。话虽如此,请按照以下说明进行操作:
- 单击搜索图标,然后键入“控制面板”(不带引号)。
- 展开“控制面板”选项,然后单击“所有控制面板项目”。
- 选择电源选项。
- 转到左栏菜单,然后单击“选择电源按钮的功能”。
- 单击超链接文本,上面写着“更改当前不可用的设置”。现在,您将能够更改“关机”设置。
- 取消选中“打开快速启动”旁边的框。
- 单击保存更改。
- 重新启动计算机,然后检查错误是否已解决。
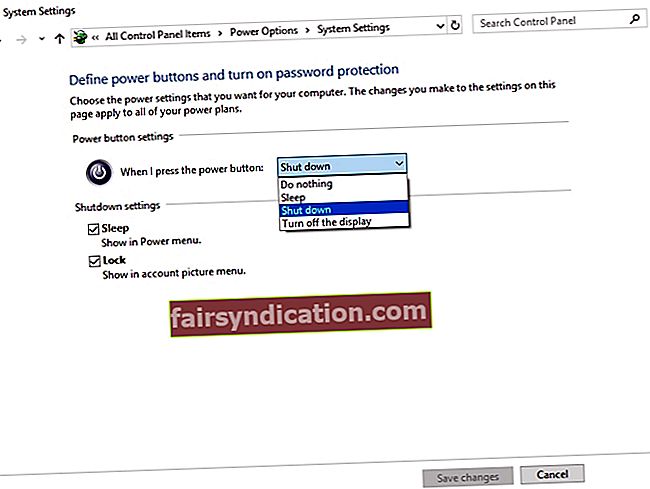
方法2:使用Windows内存诊断和系统文件检查器
错误的硬件损坏的页面错误也可能是由损坏的系统文件或硬件内存中的问题引起的。您可以尝试运行Windows内存诊断和系统文件检查器来解决此问题。
运行RAM检查:
- 在键盘上按Windows键+R。
- 在运行对话框中,键入“ mdsched.exe”(不带引号)。
- 出现“ Windows内存诊断”窗口后,选择“立即重新启动”并检查是否有问题(推荐)。
- 等待程序正在扫描并修复硬件内存问题。这可能需要20分钟左右。
运行系统文件检查器
- 在键盘上按Windows键+X。
- 将会弹出一个菜单。从列表中选择命令提示符(管理员)。
- 在命令提示符中,键入“ sfc / scannow”(不带引号),然后按Enter。
- 确保您不中断系统扫描。完成后,重新启动计算机并检查问题是否已解决。
方法3:更新所有驱动程序
确保您拥有最新版本的驱动程序总是一件好事。更新它们可以修复错误,并让您最大程度地发挥计算机的潜能。您可以使用可靠的工具,例如Auslogics Driver Updater,手动执行此操作或自动执行该过程。我们始终建议您使用后者,尤其是对不懂技术的用户。另一方面,如果您有很多时间,可以按照以下步骤操作:
- 单击搜索图标,然后键入“设备管理器”(不带引号)。
- 打开设备管理器。您必须更新所有的显示驱动程序。
- 查找显示适配器,然后右键单击要更新的驱动程序。选择属性。
- 转到“驱动程序”选项卡,然后单击“更新驱动程序”。
- 单击“确定”开始该过程。
我们不会否认,在Windows中学习如何修复有故障的硬件损坏的页面可能会很复杂,尤其是在您需要手动更新驱动程序时。这就是为什么我们建议使用Auslogics驱动程序更新程序的原因。该工具将自动识别您的操作系统。此外,它将扫描损坏,损坏,不兼容或过时的驱动程序,并寻找其制造商推荐的最新版本。最好的部分是,该程序修复了所有驱动程序错误,而不仅仅是与错误的硬件损坏页面有关的那些错误。这意味着在此过程之后,您可以期望计算机具有更好的性能和更快的速度!
方法4:重置您的操作系统
如果您尝试了上述所有方法,但没有一种适合您,我们建议您重置操作系统。在执行此操作之前,请确保为所有重要数据和文件创建完整的备份。话虽如此,以下是重置Windows操作系统的步骤:
- 单击搜索图标。
- 输入“设置”(不带引号)。
- 打开“设置”窗口后,选择“更新和安全性”。
- 转到左侧栏菜单,然后选择恢复。
- 单击“重置此PC”部分下的“入门”按钮。
- 您会看到两个用于重置计算机的选项。选择删除所有内容。
重要说明:同样,选择此选项意味着您将丢失所有应用程序和数据。因此,请先保存它们,然后再继续。
- 系统将提示您清洁驱动器。我们建议选择“仅删除我的文件”,因为它比其他选项更快。如果更正错误后仍打算使用计算机,请选择此选项。
- 一旦看到显示“准备重置此PC”的窗口,请单击“重置”按钮。
- 重置系统后,将自动安装Windows。
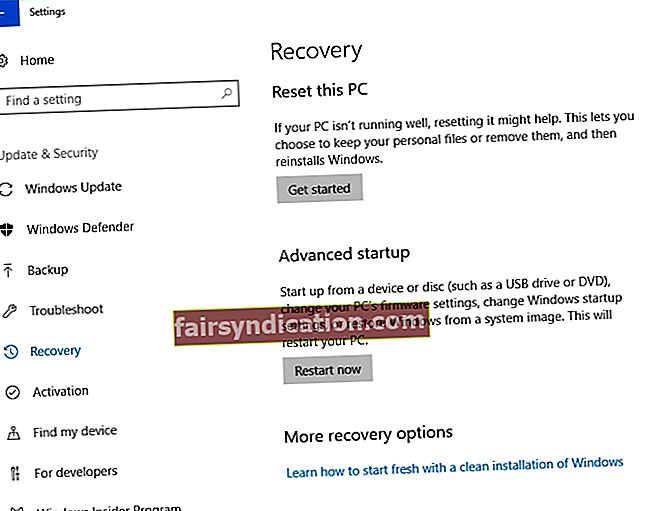
此外,您是否要在Windows 10中查找并删除重复的文件?
您尝试过我们推荐的任何方法吗?
在下面的评论中让我们知道!









