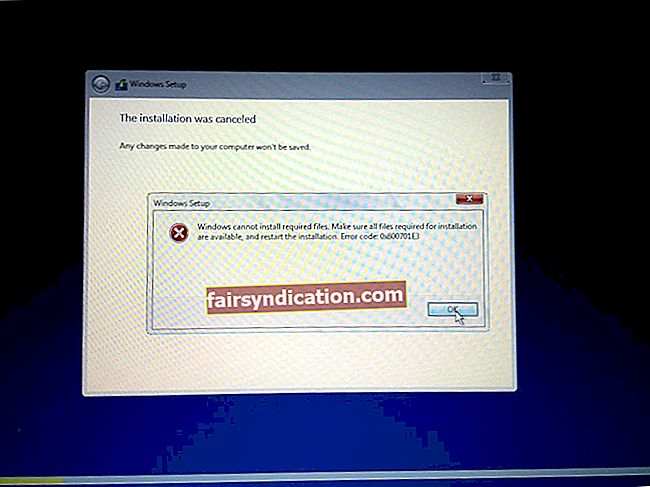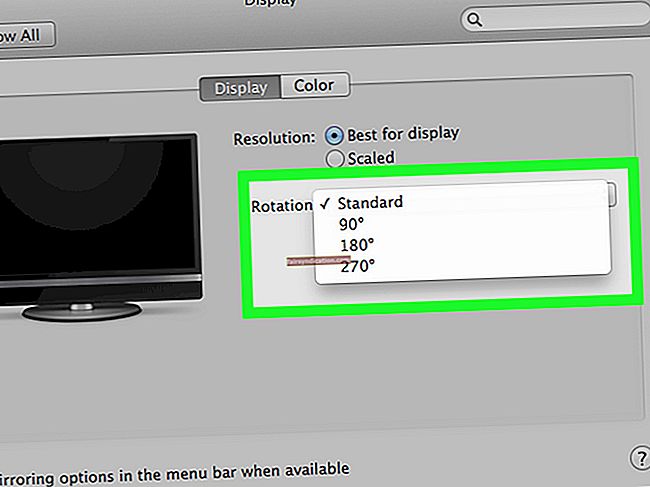蓝牙技术在无需电缆的情况下将鼠标,耳机,打印机和键盘等外围设备连接到计算机时非常有用。但是,它容易受到兼容性问题和其他问题的影响。用户经常抱怨他们的蓝牙外围设备会从计算机上的设备列表中消失。
如果您遇到相同的问题,请不要担心。继续阅读本文,我们将教您如何修复PC和设备列表中缺少的蓝牙。
方法1:使用设备管理器
- 右键单击任务栏上的Windows图标。
- 从列表中选择设备管理器。
- 展开通用串行总线(USB)控制器的内容。
- 更新所有USB驱动程序。
- 重启你的电脑。
- 重复步骤1至3,然后右键单击每个USB驱动程序。选择扫描硬件更改。
如果问题仍然存在,请在制造商的网站上查找驱动程序的最新版本。但是,在继续操作之前,请注意,如果安装了错误的驱动程序,则可能最终导致计算机不稳定的问题。因此,我们建议使用受信任的程序(例如Auslogics Driver Updater)使该过程自动化。
激活此工具后,它将识别您的系统并找到与您的计算机兼容的最新驱动程序。此外,它将解决您操作系统中所有与驱动程序有关的问题。因此,完成该过程后,您可以期望PC拥有更好的速度和性能。
方法2:重新启动蓝牙设备
您可以尝试的另一种解决方案是从计算机中删除并重新安装设备。为此,请按照以下步骤操作:
- 在键盘上,按Windows键+S。
- 键入“控制面板”(不带引号),然后按Enter。
- 选择硬件和声音,然后单击蓝牙设备。
- 右键单击发生故障的设备,然后选择“删除”。
- 单击添加设备。找到设备后,将其选中,然后单击“下一步”。
- 按照屏幕上的说明安装蓝牙设备。
- 确保已启用该设备,并且其中有足够的电池电量。另外,请确保它是可发现的。
重新启动蓝牙设备后,请检查问题是否仍然存在。
方法3:调整Microsoft管理控制台
对于此解决方案,您将需要Microsoft管理控制台(MMC)。要访问它,只需按照以下说明进行操作:
- 单击任务栏上的“搜索”图标。
- 键入“ services.msc”(不带引号)。
- 右键单击结果中的“服务”,然后选择“以管理员身份运行”。
- 查找蓝牙支持服务,然后双击它。
- 如果您注意到其状态设置为“已停止”,请单击“开始”。
- 在启动类型列表上选择自动。
- 转到“登录”选项卡。
- 单击本地系统帐户,然后单击确定。
- 执行完这些步骤后,重新启动PC。
方法4:使用Windows故障排除程序
Windows 10的一大优点是其内置的故障排除程序。如果您尝试了以前的解决方案,但它们对您不起作用,建议您运行蓝牙故障排除程序。您可以按照以下方法进行操作:
- 在键盘上按Windows键+S。
- 输入“设置”(不带引号),然后按Enter。
- 转到左窗格菜单,然后选择“疑难解答”。
- 在右窗格中,单击“蓝牙”。
- 单击“运行疑难解答”。
- 等待该工具完成修复蓝牙问题。如果还有其他推荐的解决方案,请确保按照屏幕上的说明进行操作。
方法5:断开外围设备
您还可以尝试拔下所有外围设备,包括打印机,键盘和鼠标等。完成此操作后,请重新启动计算机并检查问题是否已解决。
那么,您尝试了哪种方法?
在下面的评论中分享您的故障排除经验!