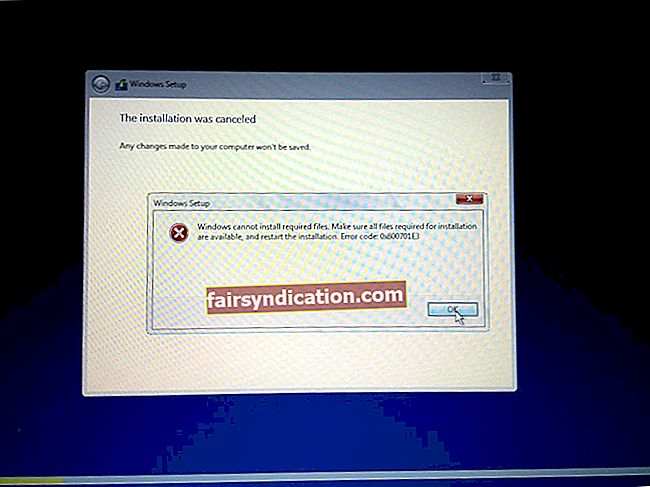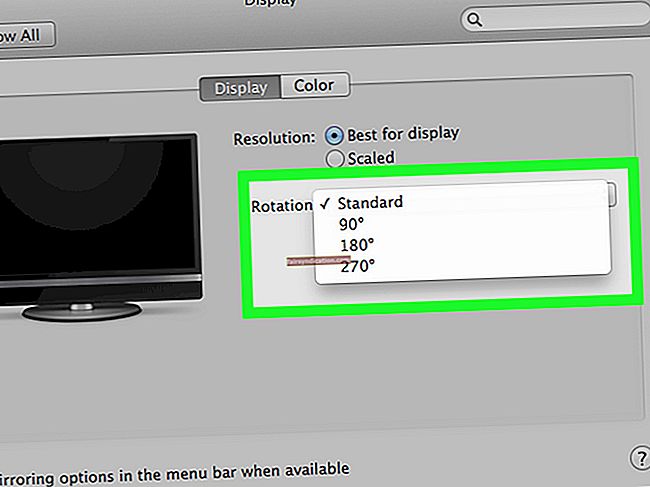不可否认,互联网如何改变了我们当今的社会。越来越多的人可以使用将他们与世界联系起来所需的工具,以及大量的信息。 Wi-Fi技术使用户更加方便地享受这些好处。在家里,办公室甚至在咖啡厅等公共场所,您都可以连接到Internet,而无需使用电线。
尽管Wi-Fi给人们带来了许多好处,但该技术仍然容易出现某些问题。一些用户报告说,Windows 10更新后,他们的Wi-Fi无法自动连接。这可能会带来不便,特别是当您需要在打开设备后立即启动某些任务时。您不想在几个小时后进行检查,只是发现自己一直没有连接到互联网!
因此,今天,我们将教您如何解决Wi-Fi在Windows 10上无法自动连接的问题。您可以采取多种措施来解决此问题。重要的是要找到最适合您的解决方案。
方法1:更改组策略的设置
借助组策略,您可以方便地在系统范围内进行更改。许多用户报告说,他们已经可以通过使用组策略编辑器进行一些更改来解决问题。值得注意的是,此功能仅在Windows操作系统的专业版和企业版上可用。因此,如果您使用的是其他版本,则此解决方案可能不适用于您。就是说,这是您必须遵循的步骤:
- 在键盘上,按Windows键+R。这将打开“运行”对话框。
- 输入“ gpedit.msc”(不带引号),然后按Enter。
- 组策略编辑器启动后,转到左窗格并导航至以下路径:“计算机配置”->“管理模板”->“系统”->“ Internet通信管理”->“ Internet通信设置”。
- 转到右侧窗格,然后双击“关闭Windows网络连接状态指示器的活动测试”。
- 从菜单中,选择“未配置”。

- 通过单击“应用”和“确定”保存更改。
方法2:重新安装您的Wi-Fi驱动程序
一些用户提到此问题的临时解决方法之一是重新安装Wi-Fi驱动程序。为此,只需按照以下说明进行操作:
- 在键盘上,按Windows键+X。
- 从列表中,选择“设备管理器”。
- 设备管理器启动后,寻找您的Wi-Fi设备。右键单击它,然后选择“卸载设备”。
- 您将看到一条确认消息。只需单击“卸载”继续。
- 现在,点击“扫描硬件更改”图标。您的系统将自动安装缺少的驱动程序。
通过重新安装驱动程序,您应该能够暂时解决Wi-Fi问题。如前所述,这只是一种解决方法。因此,如果您发现问题再次出现,建议您更新Wi-Fi适配器的驱动程序。
当然,您可以选择手动执行此操作。但是,您应该意识到所涉及的风险。首先,您必须在制造商的网站上搜索最新的驱动程序。如果选择并安装了错误的驱动程序版本,则可能会对系统造成伤害。因此,我们建议使用Auslogics驱动程序更新程序自动执行该过程。
<下载并安装程序后,只需单击一个按钮,即可使用该工具来识别过时或缺少的驱动程序。此外,Auslogics驱动程序更新程序会自动识别您的系统。因此,它将寻找驱动程序的最新兼容版本。不用说,您不必担心犯错误。
方法3:删除所有保存的Wi-Fi网络
如果Windows 10更新后Wi-Fi无法自动连接,则您可能要尝试删除所有已保存的网络。只需按照以下步骤操作:
- 单击任务栏上的“搜索”图标。
- 输入“设置”(不带引号),然后按Enter。
- 启动“设置”应用后,您应该转到“网络和Internet”部分。
- 转到左侧窗格,然后单击Wi-Fi。
- 转到右窗格,然后查找“管理Wi-Fi设置”并单击它。
- 搜索管理已知网络,然后单击它。
- 您将可以查看过去连接的所有网络的完整列表。您可以通过选择一个网络并单击“忘记”来删除它。您可以在列表中的所有网络上执行这些步骤。
您也可以通过命令提示符删除所有保存的网络。但是,在继续使用此选项之前,您必须知道该解决方案可能适用于更多精通技术的个人。因此,如果您对故障排除技巧和知识不满意,则可能要跳过此方法。以下是说明:
- 右键单击任务栏上的Windows徽标。
- 从菜单中选择命令提示符(Admin)或Powershell(Admin)。
- 一旦Powershell(管理员)或命令提示符(管理员)启动,请键入“ netsh wlan show profile”(不带引号),然后按Enter。
- 现在,您将看到过去连接的网络列表。您可以通过输入以下命令来删除网络:netsh wlan delete profile name =“ Wi-Fi网络的名称”。
- 请注意,您应该相应地替换“ Wi-Fi网络的名称”。按下Enter键运行命令。
如您所见,此方法需要更高水平的技术技能。但是,此过程更快,尤其是在您熟悉使用命令提示符时。无论哪种方式,您都可以解决Wi-Fi问题。
方法4:在注册表中进行一些更改
在继续此解决方案之前,您必须完全确信自己可以准确地执行更改。请记住,注册表是一个敏感数据库。犯一个错误会给您的系统带来大问题。
另一方面,如果您知道可以按照以下说明进行操作,请随时在注册表中进行更改。也就是说,最好在修改注册表之前先创建备份。步骤如下:
- 在键盘上,按Windows键+R。
- 输入“ regedit”(不带引号),然后按Enter。
- 打开注册表编辑器后,转到文件,然后选择导出。
- 将范围设置为“全部”,然后输入您的首选文件名。选择一个安全的目标文件夹,然后单击“保存”。现在,您有了注册表的备份。进行更改后,如果您遇到问题,则可以通过运行此文件来撤消它们。
- 转到左窗格并导航到以下路径:HKEY_LOCAL_MACHINE \ SOFTWARE \ Policies \ Microsoft \ Windows \ WcmSvc
- 展开WcmSvc项,然后找到GroupPolicy项。如果看不到此密钥,则必须手动创建它。只需单击WcmSvc,然后从菜单中选择“新建”和“密钥”。键入“ GroupPolicy”(新引号的名称不带引号)。
- 选择GroupPolicy项,然后转到右窗格并右键单击空白区域。
- 选择“新建”,然后从列表中选择“ DWORD(32位)”值。
- 将新的DWORD值命名为“ fMinimizeConnections”(不带引号)。
- 退出注册表编辑器,然后重新启动计算机。
- 重新启动计算机后,请检查您的PC是否自动连接到可用的Wi-Fi网络。
方法5:禁用快速启动功能
默认情况下,您的PC中启用了快速启动功能。这对于确保计算机启动速度更快非常有用。但是,它也可能导致某些问题的出现。一些用户报告说,快速启动阻止了他们的系统自动连接到Wi-Fi网络。您可以通过禁用该功能来解决此问题。为此,请按照以下步骤操作。
- 转到任务栏,然后单击“搜索”图标。
- 键入“控制面板”(不带引号),然后按Enter。
- 打开“控制面板”后,单击“系统和安全性”,然后选择“电源选项”。
- 转到左侧窗格,然后选择“选择电源按钮的功能”。
- 选择“更改当前不可用的设置”。
- 向下滚动到“关机设置”部分,并确保未选中“打开快速启动(推荐)”选项。
- 单击保存更改按钮。
按照上述说明进行操作后,您会发现PC的启动速度比平常慢一些。但是,这应该可以解决您的Wi-Fi问题。
方法6:从Wlansvc目录中删除文件
在某些情况下,问题是由Wlansvc目录中的某些文件引起的。您可以通过禁用WLAN AutoConfig服务并删除有问题的文件来解决此问题。只需按照以下说明进行操作:
- 在键盘上,按Windows键+R。
- 键入“ services.msc”(不带引号),然后按Enter。
- 现在,您应该能够看到可用服务的列表。查找WLAN AutoConfig服务,然后右键单击它。
- 从选项中选择停止。
- 停用服务后,请最小化窗口。
- 在键盘上按Windows Key + E,然后导航到C:\ ProgramData \ Microsoft \ Wlansvc目录。确保显示隐藏的文件和文件夹,以避免在查找此目录时遇到问题。您可以通过单击“视图”选项卡并选择“隐藏的项目”选项来执行此操作。
- 进入Wlansvc目录后,删除除“个人档案”目录外的所有文件和目录。
- 导航到“个人档案”目录。保留Interfaces文件夹,但删除其中的所有文件和目录
- 打开“接口”文件夹,然后删除其内容。
- 返回“服务”窗口,然后查找WLAN AutoConfig服务。右键单击它,然后从菜单中选择“启动”。
- 尝试连接到您的无线网络。不要忘记选择自动连接到您的首选网络的选项。
- 完成此操作后,请重新启动PC并检查问题是否已解决。一些用户还建议返回C:\ ProgramData \ Microsoft \ Wlansvc \ Profiles \ Interfaces目录,然后在中查找新创建的.xml文件。文件夹之一。该文件代表您的网络连接,您可以对其进行一些更改以解决问题。
找到该文件后,请按照以下说明进行操作:
- 右键单击新创建的.xml文件,然后从菜单中选择“属性”。
- 转到“常规”选项卡,然后转到“属性”部分,然后选择“只读”选项。
- 通过单击“应用”和“确定”保存更改。
在某些情况下,Windows似乎会修改.xml文件,从而导致出现该问题。将其设置为“只读”模式时,可以完全解决问题。
方法7:更改安全权限
如前所述,“个人档案”文件夹有时可能会导致某些Wi-Fi连接问题。您可以尝试更改安全设置来解决此问题。为此,只需按照以下说明进行操作:
- 导航到C:\ ProgramData \ Microsoft \ Wlansvc \目录。查找“个人档案”目录,然后右键单击它。从菜单中选择属性。
- 单击“安全性”选项卡,然后转到“组或用户名”部分,以查看“管理员”组是否可用。如果是,请转到步骤7。如果Administrators组不可用,请单击“高级”按钮。
- 点击添加按钮,然后点击“选择委托人”选项。
- 转到“输入要选择的对象名称”字段,然后输入“管理员”(不带引号)。
- 点击“检查姓名”按钮,并确保一切正常。单击确定。
- 选择“完全控制”选项,然后单击“确定”以保存更改。
- 选择管理员,然后单击编辑。
- 确保在“完全控制”选项中选择了允许。
- 转到网络和共享中心,然后尝试添加您的无线连接。
方法8:更改您的Wi-Fi连接的属性
解决Wi-Fi问题的最简单方法之一就是更改无线连接的属性。为此,只需按照以下步骤操作:
- 转到任务栏,然后单击“ Internet访问”图标。您将看到可用的无线连接列表。
- 右键单击您的首选网络,然后从菜单中选择“属性”。
- 一旦“属性”窗口打开,请转到“连接”选项卡。确保选中“此网络在范围内时自动连接”选项。
- 保存更改并重新启动PC,以检查问题是否已解决。
方法9:创建一个新的无线网络连接
一些用户报告说,他们已经能够通过创建新的无线网络连接来解决此问题。如果要尝试此解决方案,请确保先删除无线连接。以下是设置新的无线连接的步骤:
- 单击任务栏上的“搜索”图标。
- 键入“控制面板”(不带引号),然后按Enter。
- 选择网络和共享中心。
- 点击“设置新连接或网络”链接。
- 选择“手动连接到无线网络”选项,然后单击“下一步”。
- 提交网络名称和所需的设置。除此之外,请记住选择“自动启动此连接”和“即使网络没有广播也要连接”选项。
- 单击下一步,然后按照屏幕上的说明完成过程。
完成上述步骤后,您应该已准备好新连接。 Windows现在将自动连接到它。
方法10:更换无线适配器
研究如何修复无法在Windows 10上自动连接的Wi-Fi的用户发现,更换无线适配器是解决该问题的万无一失的解决方案。值得注意的是,某些无线适配器与Windows 10不完全兼容。如果是这种情况,请尝试使用更适合您的系统的型号替换您的适配器。请记住,仅当本文中的其他方法不适合您时,才应诉诸此解决方案。
您尝试过我们的任何解决方案吗?
在下面的评论中分享结果!