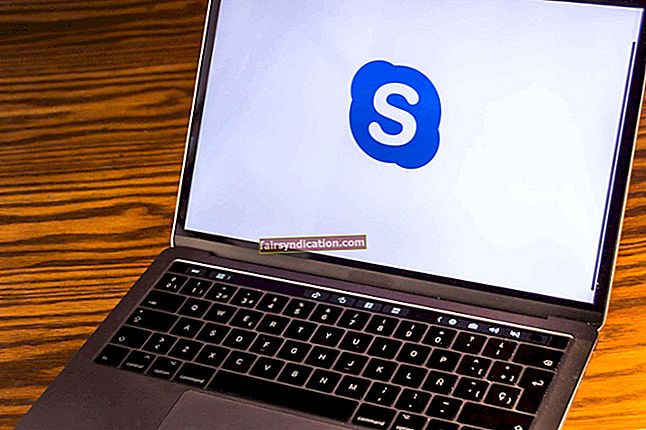语法是您始终可以依靠的一种工具,可确保您撰写的内容清晰且正确。人眼无疑会错过任何东西,这就是为什么此自动化工具(经过AI改进)实际上位于Microsoft Word窗口的右侧的原因。许多作家和Windows用户已经非常依赖语法,以至于他们认为如果不运行该工具,他们的工作将永远无法完成。因此,想象一下当它停止在Word中显示时会发生什么。
如果您是遇到此问题的用户之一,那么您已经将自己带到了正确的位置。我们将向您显示正确的步骤,以解决问题并再次使您的文章无错误。
为什么语法停止在Microsoft Office Word中工作?
Windows语法不是独立程序。安装后,它会作为插件嵌入到Microsoft Word中。启用后,它会出现在右侧,显示可以应用于文本的错误和更正。
当出现问题时,语法会从Word中消失,并且在任何位置都找不到其选项卡。这就是我们要解决的问题。那么,如果Microsoft Office语法已经消失了怎么办?在这种情况下,您将无法更正您的工作!您必须采取必要的步骤才能将工具重新使用Word。
有不同的问题可以解释程序的消失。对于初学者来说,问题可能与关闭外接程序一样基本。有时,当您打开Word时,加载项不会单独启动。
该问题的其他可能原因包括:
- 禁用语法加载项
- 软件冲突
- 语法损坏的安装
- 防病毒干扰
- Windows阻止了Grammarly的安装
如何修复Office Word中的语法缺失问题
当然,有解决问题的方法。没有一种是适合所有人的解决方案。您必须解决系统上问题的根本原因,然后才能在Word中再次看到语法。因此,请按时间顺序应用下面汇总的修复程序。
修复程序包括:
- 启用语法
- 重新启动电脑
- 检查您的防病毒程序
- 重新安装语法
- 启用用户帐户控制
- 重新安装Microsoft Word
- 更新视窗
解决方案1:启用语法
语法未显示在通常位置,因为未激活。通常,每当您启动Word时,加载项应自动加载。但是,在某些情况下不会。因此,转到窗口顶部,然后单击“语法”。在“语法”选项卡下,单击“打开语法”。
如果您在菜单栏中找不到“语法”标签,则可能是该加载项已被删除。您必须将其添加回Microsoft Word。如果您不知道如何,请按照以下步骤操作:
- 打开Microsoft Word。
- Word打开后,单击窗口左上角的“文件”。
- 转到左窗格的底部,然后选择“更多”,然后单击“选项”。在某些Word版本中,您只需要单击“选项”。
- 转到“ Word选项”对话框窗口的左窗格,然后单击“加载项”。
- 现在,导航到“加载项”选项卡(在右侧)。
- 转到选项卡底部,从“管理”下拉菜单中选择“ COM加载项”,然后单击“执行”按钮。
- 当您看到“ COM加载项”对话框时,请确保已选中“语法”旁边的框。
- 单击确定,然后重新启动Word。
- 语法现在应该可见。
解决方案2:重新启动您的PC
如果尚未安装,请关闭系统,然后重新打开系统,或简单地使用“开始”菜单中的“重新启动”功能。作为Windows用户,您知道简单的重新启动会多么有效。除此之外,语法可能没有正确初始化。因此,重新启动系统可以解决问题。
如果无法重启PC,请按照下一个解决方案进行操作。
解决方案3:检查您的防病毒程序
您的防病毒程序可能阻止了Grammarly的文件,因为它认为该程序是一种威胁。您可以通过阻止安全应用程序将来再扫描Grammarly的文件夹来轻松解决此问题。一旦Grammarly从您的防病毒程序中释放出来,它将再次出现在Word中。
有多种方法可以阻止语法从常规扫描,并且您需要的方法取决于所使用的防病毒软件。如果您使用第三方防病毒软件,则可以检查其开发人员的网站以了解如何执行此操作。但是,如果您不使用Windows安全性以外的任何防病毒程序,请按照以下步骤操作:
- 在任务栏中,右键单击Windows徽标以打开“高级用户”菜单。
- 屏幕左侧显示“高级用户”菜单后,选择“设置”。
- 您也可以点击Windows + I打开应用程序。
- 当“设置”应用的主屏幕出现时,单击“更新和安全性”图标。
- 转到“更新和安全性”页面的左窗格,然后单击“ Windows安全性”。
- 接下来,切换到右窗格(“ Windows安全性”选项卡),然后在“保护区域”部分中单击“病毒和威胁防护”。
- 在“病毒和威胁防护”屏幕上,向下滚动到“病毒和威胁防护设置”部分,然后单击“管理设置”。
- 在“病毒和威胁防护设置”界面打开后,向下滚动到“排除”部分。
- 点击“添加或删除排除项”链接。
- 进入排除项界面后,单击添加排除项。
- 在下拉菜单中,单击文件夹。
- 现在,在“选择文件夹”对话框中导航到Grammarly的安装文件夹,然后单击以选中它。
- 单击选择文件夹按钮。
- 启动Word并检查语法是否显示。
如果仍不能解决问题,请尝试暂时关闭防病毒程序。这个过程很容易。对于Windows安全性:
- 转到“病毒和威胁防护”工具。
- 滚动到“病毒和威胁防护设置”,然后单击“管理设置”。
- 将“实时保护”下的开关切换到“关”。
- 启动文法并检查问题。
如果Grammarly的防病毒程序已关闭,请考虑使用其他安全应用程序。使系统容易受到攻击没有意义,因为您想要无错误的文本。您可以拥有它,并且仍然可以保护您的系统。我们建议您选择Auslogics反恶意软件。该工具是一款出色的恶意软件清除程序,可与Windows安全性和任何其他防病毒程序很好地配合使用。
解决方案4:重新安装语法
您可能正在处理损坏的安装文件。如果“语法”没有显示在“ COM加载项”对话框中,则表明该文件未正确安装。也许,某些东西已经篡改了它的文件。类似于您的防病毒程序。因此,删除该程序并正确安装它,然后检查是否可以解决问题。
您的第一步是删除语法。如果使用Windows安全性,则可以按照上面详述的步骤进行操作。如果您使用第三方应用程序,但不知道该怎么办,请访问该应用程序开发人员的网站,以找到可以向您显示该过程的指南。也就是说,这是删除语法的常用方法:
通过右键单击“开始”按钮,然后在“高级用户”菜单中选择“运行”,或按Windows + R,启动“运行”对话框。
- 打开“运行”后,在文本字段中输入“控制面板”(不要添加引号),然后按Enter键盘按钮。
- 在控制面板界面中,找到程序。
- 单击卸载程序。现在将显示“程序和功能”界面。
- 在“程序和功能”界面的“卸载或更改程序”列表下,找到Microsoft Office Suite的语法。
- 看到程序后,双击它或右键单击它,然后选择“卸载”。
- 在看到的第一个确认对话框中单击“是”。
- 如果Microsoft Word正在运行,将弹出另一个对话框,要求您关闭打开的程序。去做。
- 该程序现在将被卸载。
- 选中“删除用户设置和登录信息”旁边的框,然后单击“完成”按钮。
- 右键单击“开始”按钮,然后在“高级用户”菜单中单击“运行”,或按Windows +R。
- 运行打开后,在文本框中键入“%localappdata%”(不要添加引号),然后单击“确定”。
- 出现“本地”文件夹后,搜索“语法”文件夹并将其删除。
- 重新启动系统。
删除程序后,采取必要的步骤重新安装它。按着这些次序:
- 转到Grammarly的网站并下载Windows的设置。
- 下载后,转到“下载”文件夹。
- 找到GrammarlyAddInSetup.exe文件,然后右键单击它。
- 单击上下文菜单中的“以管理员身份运行”,然后在“用户帐户控制”对话框中选择“是”。
- 一旦“欢迎使用语法”界面打开,请按住Shift和Ctrl键,然后单击“入门”。
- 现在将打开“高级设置”窗口。
- 选择“为所有用户安装”,然后单击“下一步”。
- 允许安装完成,然后重新启动系统并检查问题是否已解决。
解决方案5:启用用户帐户控制
用户帐户控制是一种实现,可帮助您调整对计算机进行更改的方式。当应用程序试图在系统上执行可能会造成危害的高级操作时,它始终会弹出以通知您。然后,您可以拒绝或批准。事实证明,UAC可能与您在语法方面面临的问题有关。
对于许多用户而言,启用安全功能可以解决此问题。因此,尝试启用它并检查语法是否再次出现在Word中。以下步骤将向您显示操作方法:
- 通过右键单击“开始”按钮,然后在“高级用户”菜单中选择“运行”,或按Windows + R,启动“运行”对话框。
- 打开“运行”后,在文本字段中输入“控制面板”(不要添加引号),然后按Enter键盘按钮。
- 打开“控制面板”后,单击“系统和安全性”。
- 在“系统和安全性”界面上,选择“安全性和维护”下的“更改用户帐户控制设置”。
- 在“用户帐户控制设置”对话框打开后,使用从“始终通知”到“从不通知”的选择步骤选择您选择的任何安全级别,然后单击“确定”按钮。
- 不建议选择“从不通知”。
- 打开Word,然后检查问题是否仍然存在。
解决方案6:更新或重新安装Microsoft Office
您的Office安装可能已过时,并且可能不再支持语法。因此,请尝试更新MS Office并检查是否可以解决问题。以下步骤将有所帮助:
- 连接到互联网。
- 启动Microsoft Word并打开一个文档。即使是空白文档也可以。
- 转到窗口的左上角,然后单击“文件”。
- 在下一个屏幕上,单击左窗格底部的“帐户”。
- 在产品信息下,单击更新选项按钮,然后在下拉菜单中选择立即更新。
- 该应用程序现在将搜索更新并安装它们。
- 如果您的安装是最新的,则会收到通知。
如果更新不能解决问题,那么您可能必须重新安装Microsoft Office,因为可能会出现错误的安装文件。请按照下列步骤删除程序:
- 通过右键单击“开始”按钮,然后在“高级用户”菜单中选择“运行”,或按Windows + R,启动“运行”对话框。
- 打开“运行”后,在文本字段中输入“控制面板”(不要添加引号),然后按Enter键盘按钮。
- 在控制面板界面中,找到程序。
- 单击卸载程序。现在将显示“程序和功能”界面。
- 在“程序和功能”界面的“卸载或更改程序”列表下,找到Microsoft Office。
- 看到程序后,双击它或右键单击它,然后选择“卸载”。
- 在看到的第一个确认对话框中单击“是”。
- 按照随后的提示。
- 您可以从Microsoft的网站下载Office,也可以使用常规安装包重新安装该产品。
- 之后,运行它并检查问题是否解决。
解决方案7:更新Windows
下载并安装重要的Windows更新可以解决问题。如果Windows Update正在按其应有的方式工作,那么您的系统现在应该已经更新。但是,有时您必须自己启动更新过程。
请按照以下步骤检查您的系统是否是最新的:
- 打开开始旁边的搜索栏。为此,请单击任务栏中的放大镜或按Windows +S。
- 搜索栏打开后,键入“更新”(不添加引号),然后单击“检查结果中的更新”。
- Windows Update屏幕出现后,该实用程序将自动检查系统的未决更新。
- 如果有可用更新,它将列出它们。
- 如果该工具没有自动开始下载更新,则可以单击“下载”按钮开始该过程。
- 下载过程完成后,应开始安装。但是,在大多数情况下,您需要单击立即重启按钮,以允许该工具重新引导您的PC并安装更新。
- 在此过程完成之前,您的PC可能会重新启动几次。
- 安装后,您的计算机应正常启动。
- 现在,您可以运行Word并尝试检查语法是否将正常打开。
结论
如果您解决了该问题,并且确定可以做到,请在下面的评论部分中告诉我们它是如何做到的!