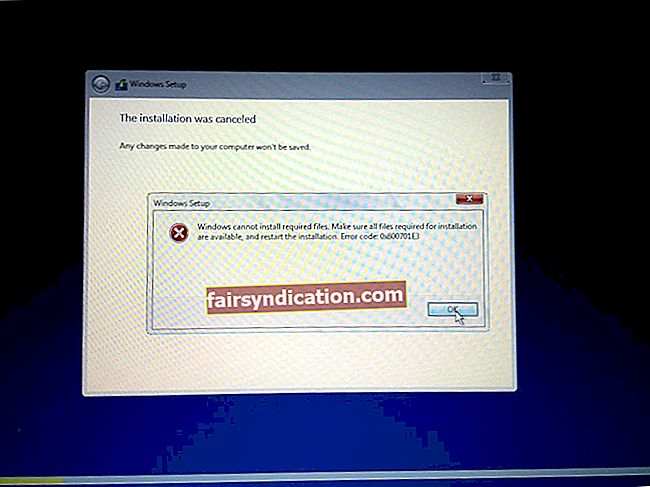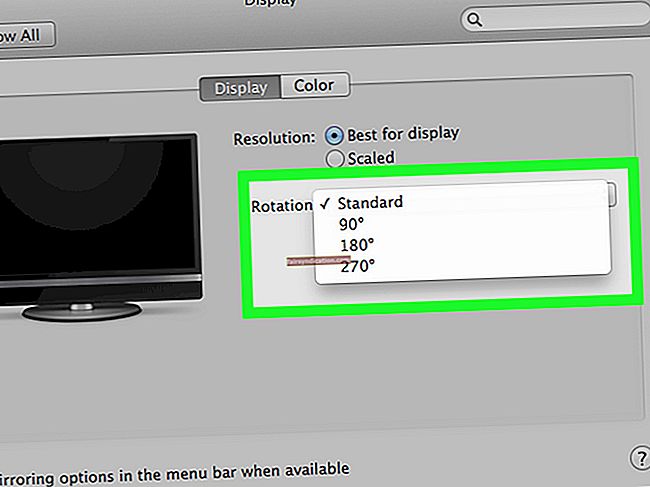“不要试图超越打印机”
布奇·索托
打印问题总是在不好的时候出现。例如, “ Windows无法在Windows 10上找到合适的打印驱动程序” 是一个令人烦恼的问题,当您尝试通过本地网络共享打印机或首次安装打印设备时,可能会遇到此问题。因此,如果由于上述麻烦而使您无法始终获得良好的电子文档打印副本,那么您就该了解到如何修复Windows无法找到合适的打印驱动程序的时候了。为此,我们草拟了一份详尽的行之有效的技巧清单,供您完成以下工作:
1.通过设备管理器修复打印机驱动程序
Windows 10难以找到的打印机驱动程序可能已损坏或已过期。幸运的是,您的操作系统具有解决此类问题的方式:内置的设备管理器工具旨在使有问题的驱动程序自动恢复正常运行。
首先,您可以尝试使用设备管理器重新安装打印机驱动程序:
- 在键盘上,找到Windows徽标键和X字母键,然后同时按它们。
- 在可用选项列表中,导航到“设备管理器”,然后单击它。
- 进入“设备管理器”菜单后,从设备列表中选择打印机,然后右键单击它。
- 选择卸载选项。当弹出“确认设备卸载”窗口时,确认设备的卸载。如果出现提示,请确保取消选中删除设备驱动程序软件的选项。
- 一切顺利,然后重新启动您的PC。
- 您的设备驱动程序将由Windows 10自动安装。您甚至可能会看到说明此信息的消息。
在重新安装操作不适合您的情况下,这是使设备管理器搜索更新的驱动程序软件时应采取的措施:
- 按键盘上的Windows徽标键+ X快捷键。
- 从搜索结果列表中选择设备管理器。
- 设备管理器将打开。转到设备列表,然后找到您的打印机。
- 右键单击您的打印设备。选择更新其驱动程序软件。
- 让您的操作系统在线搜索必要的驱动程序。
- 同意安装找到的软件。
- 重新启动PC,然后查看问题是否已解决。
问题是,设备管理器可能无法找到制造商推荐的驱动程序的最新版本,以启动并运行打印设备。因此,我们建议您继续以下方法-可以确保您摆脱困境。
2.使用特殊工具解决驱动程序问题
使驱动程序处于最佳状态的最简单,最安全的方法是使用可靠的工具,例如Auslogics驱动程序更新程序。这种直观的解决方案将修复并更新您的所有驱动程序,而不仅仅是与打印机相关的驱动程序。您只需要单击一个按钮即可获得这种结果,该工具将立即检查您的所有驱动程序,并在需要时引导您完成修复或更新它们的过程。

3.手动更新打印机驱动程序
对于那些具有较高技术专长并且对计算机体系结构有很好理解的人来说,这绝对是解决方案。在这种情况下,您可以自由地在线搜索必要的打印机驱动程序。
首先,请确保您知道所有必需的详细信息–请记住,安装错误的驱动程序可能会导致进一步的问题。因此,在选择特定软片之前,请先检查两次。
此外,只能使用信誉良好且安全的软件资源。因此,请访问打印机制造商的官方网站开始您的任务-确切地说,支持部分应该是您的出发点。话虽如此,我们强烈建议您使用可靠的安全工具来阻止恶意软件,间谍软件和病毒。
您可以使用内置的Windows Defender解决方案扫描项目。
首先,请确保启用了实时保护:
- 单击任务栏上的Windows徽标图标。
- 导航到齿轮图标,然后单击它-“设置”应用程序将打开。
- 选择更新和安全性。
- 转到Windows安全。然后转到病毒和威胁防护。
- 继续进行“病毒和威胁防护”设置。
- 找到“实时保护”选项。如果已禁用,请将其打开。

这是使用Windows Defender可以扫描特定项目(例如新的驱动程序安装程序)的方法:
- 右键单击要扫描的项目,以查找恶意软件和病毒。
- 选择“使用Windows Defender扫描”选项。
或者,您可以执行以下操作:
- 打开“开始”菜单,然后进入“设置”。
- 选择更新和安全,然后转到Windows安全。
- 选择“病毒和威胁防护”。
- 选择运行新的高级扫描。
- 选择“自定义扫描”选项。
- 单击立即扫描,然后选择要检查的项目。
将邪恶实体拒之门外的另一种方法是使用Auslogics反恶意软件。您可以使用此工具来跟踪并消除来自恶意软件领域的最新和最狡猾的威胁。最好的消息是,Auslogics防恶意软件可以与您的主要防病毒解决方案协同工作,从而提供额外的保护层。

4.调整您的共享权限
如果没有成功更新打印机驱动程序,建议您检查共享权限。让我们正确配置它们:
- 通过按Windows键+ R快捷方式打开“运行”。
- 在“运行”栏中键入不带引号的“ control / name Microsoft.DevicesAndPrinters”,然后单击“确定”以输入“设备和打印机”。
- 找到您的打印机,然后在设备上单击鼠标右键。选择输入其属性。
- 转到共享选项卡。在那里选择更改共享选项。
- 导航到“共享此打印机”选项。勾选旁边的框。
- 选择一个合适的共享名。
- 单击“应用”,然后单击“确定”以确认您的更改。关闭“属性”窗口。
- 再次使用Windows键+ R快捷方式来调用“运行”应用程序。
- 输入“控件/名称Microsoft.NetworkAndSharingCenter”(不带引号),然后单击“确定”。
- 网络和共享中心将打开。进入其中后,导航至左窗格,然后单击“更改高级共享设置”。
- 导航到“网络发现”部分。启用选项“打开网络发现”。
- 选中打开网络连接设备的自动设置旁边的框。
- 移至文件和打印机共享。启用“打开文件和打印机共享”。
- 点击保存更改按钮。
最后,重新启动计算机,并检查是否已解决“ Windows在Windows 10上找不到合适的打印驱动程序”的问题。
5.将计算机正确连接到打印机
如果到此为止,则可能是打印设备和计算机之间的连接有问题。因此,是时候学习如何以正确的方式在本地网络上共享打印机了。
首先,请检查所涉及PC的位版本。如果您的主机和来宾计算机具有相同的Windows版本,则在它们之间共享打印机非常容易。但是,如果您的访客计算机的位版本与您的主机的位版本不同,则可能看起来有些复杂。但是,无需担心:只需按照这种情况下的说明进行操作(您会在下面找到它们),就可以立即解决问题。
要检查您的PC正在运行的位版本,请执行以下步骤:
- 按Windows徽标键和键盘上的字母R键。
- 键入控件/ name Microsoft.System。单击确定。
- 转到系统部分。检查您的系统类型。

这组说明适用于您的来宾计算机的位版本与主机计算机的位版本相同的情况:
- 在您希望从打印机中受益的计算机上,打开“运行”应用程序。 Windows徽标+ R键快捷方式将非常方便。
- 输入以下内容:控件/ name Microsoft.DevicesAndPrinters。然后按确定。您将进入“设备和打印机”部分。
- 单击添加打印机。选择添加网络打印机。该向导将引导您完成安装过程-只需按照屏幕上的提示进行操作即可。
- 现在,检查共享打印机在此PC上是否可用。
如果主机和来宾计算机的位版本不同,请使用本指南:
- 打开主机。然后打开运行应用程序。为此,请同时按Windows徽标键和字母R键。
- 在“运行”中键入sysdm.cpl。单击确定。系统属性窗口将打开。
- 在“系统属性”中,导航到“计算机名称”选项卡。
- 找到“更改(更改名称)”按钮,然后单击它。
- 转到“计算机描述”字段。输入您的计算机名称。写下这个名字。
- 单击“应用”,然后单击“确定”保存更改。然后退出系统属性。
- 再次打开“运行”应用程序。在其中键入控件/名称Microsoft.DevicesAndPrinters。
- 单击确定或按键盘上的Enter。您将被带到设备和打印机。
- 转到打印机部分,找到您的打印机,然后右键单击它。
- 从下拉菜单中选择属性(或打印机属性)。
- 找到您要共享的打印机的名称。写下来。关闭窗口。
- 现在移至客户计算机。启动它并调用运行。
- 在“运行”栏中键入控件/ name Microsoft.DevicesAndPrinters,然后按Enter。
- 单击添加打印机。选择创建新端口。
- 将“本地端口”设置为端口类型。单击下一步继续。
- 选择按名称选择共享打印机。
- 输入您的打印机和计算机名称。请记住,您应该使用建议的格式。
- 单击下一步,然后按照屏幕上的提示完成过程。
- 重新启动您的访客PC,然后查看是否可以使用所需的打印机。
现在您知道了如何修复Windows无法找到合适的打印驱动程序。
快速解决方案快速解决 “ Windows无法找到合适的打印驱动程序” 问题,请使用由Auslogics专家小组开发的安全的FREE工具。
该应用程序不包含恶意软件,并且专门针对本文中描述的问题而设计。只需下载并在您的PC上运行它即可。免费下载
由开发 声音学

Auslogics是经过认证的Microsoft®Silver Application Developer。 Microsoft确认Auslogics在开发满足PC用户不断增长的需求的高质量软件方面的高度专业知识。
您对此主题有任何疑问或想法吗?
我们期待您的评论!