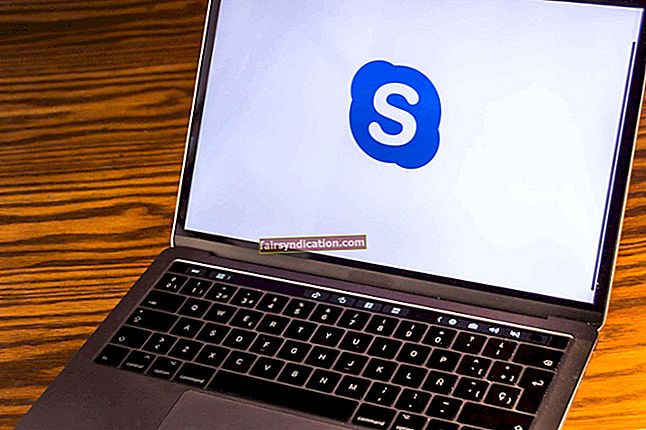当您要使用打印机但队列中有以前的文档时,可能会感到沮丧。您尝试打印其他几个文件以查看是否可以开始打印,但是它们都已对齐。没有收到错误消息,但是状态将无限期保持为“正在打印”。
为什么会这样?
在Windows中,打印文件不会直接发送到打印机。它们首先到达后台处理程序,该程序是一个管理所有打印作业的程序。后台处理程序很有用,因为它使您可以更改挂起的打印作业的顺序或将其删除。
出现问题时,文件仅保留在队列中。一旦第一个文件无法打印,后面的文件也将无法打印。
有时,解决方案是取消无法正确打印的文件。
要在Windows 10中删除打印作业,只需执行以下步骤:
- 去 设定值 然后选择 打印机。
- 点击 打开队列 然后选择有问题的文件。
- 取消 打印作业。
如果打印机仍然没有响应,请转到 打印机菜单 并取消所有文件。如果仍然没有结果,则下一步是重新启动计算机和打印机。在系统重新启动完成之前,拔下所有电线连接,然后将其重新插入。
您尝试了上面概述的简单修复无济于事。没有恐惧。这是一个普遍的问题。还有一些简单的方法可以修复Windows 10中无法清除的打印队列。
您可以使用三种解决方案:
- 在Windows中手动清除打印队列。
- 使用命令提示符清除打印队列。
- 设置批处理文件以清除打印队列。
修复1:手动清除打印队列
您必须手动禁用后台打印程序服务,并删除队列中的文件。这个过程很容易。方法如下:
- 切换 打印机关闭。
- 单击Windows 10 Cortana按钮。类型 服务 在搜索框中。
- 在“服务”窗口中,导航到 打印后台处理程序.
- 连按两下 打印后台处理程序。
- 在窗口中,单击 停止 按钮禁用后台打印程序。
- 打开 文件管理器 在Windows 10任务栏上。
- 去 C:\ Windows \ System32 \ spool \ PRINTERS。 您会在打印队列中找到包含文档日志的文件夹。
- 按 Ctrl + 一种 在键盘上选择文件夹中的所有文件。删除它们。
- 再次打开打印机后台处理程序对话框。点击 开始 按钮以打开打印机后台处理程序。
- 打开打印机电源,然后尝试打印文件。
修复2:使用命令提示符清除打印队列
清除打印队列的最快方法是通过命令提示符。您所要做的就是输入并运行一些命令:
- 关闭打印机。
- 按 Windows键 + X。
- 在里面 命令提示符(管理员) 窗口,键入 净停止后台处理程序 并击中 进入 在键盘上。这将关闭后台打印程序。
- 类型 C:\ Windows \ System32 \ spool \ PRINTERS 然后按 返回 钥匙。现在将删除打印机作业队列。
- 类型 净启动后台处理程序 然后按键盘上的Enter键。这将重新打开后台打印程序。
- 打开打印机并打印文件。
修复3:设置批处理文件以清除打印队列
要使用批处理文件清除保留的打印队列,请按照下列步骤操作:
- 关闭打印机。
- 在里面 Cortana搜索框, 类型 记事本 并击中 进入 在键盘上。
- 复制下面的文本并粘贴在记事本中:
- @回声关闭
- 回声停止打印后台处理程序
- 回声
- 净停止后台处理程序
- 回声删除临时垃圾打印机文档
- 回声
- del / Q / F / S“%systemroot%\ System32 \ Spool \ Printers \ *。*
- echo启动打印后台处理程序
- 回声
- 净启动后台处理程序
- 去 文件 >另存为。在窗口下 另存为类型 下拉式菜单, 选择 全部文件。
- 在里面 文件名 框,删除*。文本文件 和类型 打印机Queue.bat (您可以使用任何名称保存文件。但是无论如何, 。蝙蝠 应该在末尾)。
- 点击 保存。 请注意文件所在的文件夹。
- 打开包含批处理文件的文件夹。要运行它,请单击 打印机队列 批。
- 打开打印机电源。尝试打印文档。
这三个快速修复对在Windows 10中无法清除的打印机队列有效。
如果我的打印机队列无法清除怎么办?
如果您经常在打印机队列中找到无法打印或清除的文件,则可能与要打印的数据存在兼容性问题。当您尝试使用打印机无法识别或转换为打印文本的字体或样式打印网页时,这很常见。上面概述的修复程序可以解决此问题。
但是,无论哪种情况,如果您尝试了初步的故障排除程序并且提供的所有三个修复程序都没有结果,则您很可能已经过时了打印机驱动程序。幸运的是,您可以使用Auslogics驱动程序更新程序轻松修复此问题。
配置问题也可能导致打印作业队列出现故障(例如,当您尝试将打印网络连接到缺少的IP地址时)。卸载并重新安装打印机软件以对其进行修复。
另一个选择是运行Windows打印机疑难解答。这将修复可能导致您的打印作业停滞的任何错误,或者为您提供有关最可能原因的信息。
我们希望您发现这些解决方案有用...
请在下面的部分中留下评论。