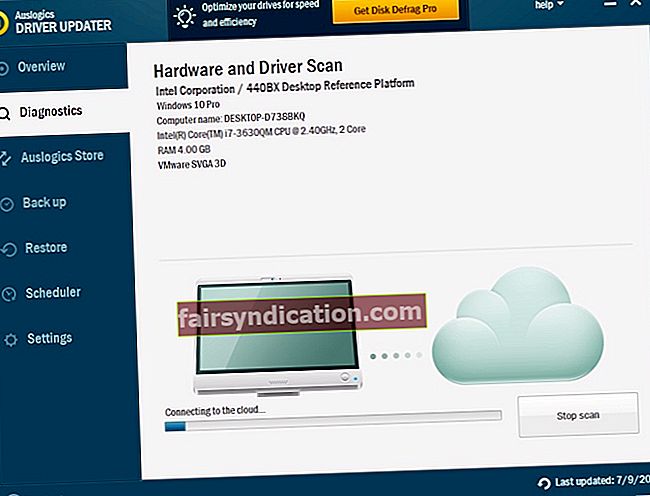即使Microsoft免费提供了升级,许多人还是选择保留Windows 7。这是完全可以理解的,特别是因为众所周知Windows 10充满了问题。但是,像其他高科技产品一样,较早的操作系统对于错误也不陌生。如果Windows 7计算机使用光标引导到黑屏怎么办?
遇到这样的问题可能会令人沮丧。幸运的是,这是一个容易解决的常见问题。在本文中,我们将教您如何在Windows 7中使用光标错误修复黑屏。
为什么在Windows 7中出现带有光标错误的黑屏?
这是出现此问题的不同原因。例如,如果图形卡出现问题,则Windows 7会出现带有光标的黑屏并卡在该屏幕上。当PC中出现硬件冲突时,也有可能出现此错误。无论是什么原因造成的问题,我们都会通过以下解决方案帮助您解决。
解决方案1:断开所有外部设备的连接
如果硬件冲突导致Windows 7计算机上的光标出现黑屏,则应尝试卸下外部设备。这样做将帮助您确定导致问题的硬件。只需按照以下步骤操作:
- 关闭您的电脑。
- 卸下所有外部设备,包括耳机,USB驱动器和麦克风。
- 如果您使用的是笔记本电脑,请拔下充电器电缆和电池。
- 按住电源按钮约30秒钟。在此期间,您会注意到计算机正在启动并关闭。
- 如果您使用的是笔记本电脑,请放回电池并重新插入充电器。
- 现在,像往常一样打开计算机。
如果您的PC可以正常启动,则可以尝试一一连接外部设备。放回外部设备后,请重新启动计算机。如果再次出现带有光标的黑屏,则表明是哪个硬件引起了该问题。在这种情况下,最好更换该项目。
解决方案2:使用最近一次的正确配置功能
当您开始在计算机上遇到严重问题时,将可以使用“最后一次正确的配置”启动到Windows 7。这样做可以使您加载操作系统的正常运行版本。如果您准备继续,请按照以下说明进行操作:
- 关闭计算机,然后按电源按钮将其重新打开。
- 一旦看到Windows徽标屏幕,请按键盘上的F8键。这样做将弹出“高级启动选项”菜单。
- 进入“高级启动选项”菜单后,使用键盘上的箭头键选择“最后一次正确的配置”。
- 做出选择后,按Enter键。一分钟或更短的时间后,Window 7将重新启动。
解决方案3:更新驱动程序
黑屏卡在Windows 7 PC上的原因之一是因为您的计算机中可能缺少或过时的设备驱动程序。因此,我们建议您将设备驱动程序更新为最新版本。如果您无法启动Windows 7,请尝试通过带有网络功能的安全模式启动PC。
您可以选择通过访问制造商的网站来手动更新驱动程序。您需要找到与处理器类型和操作系统兼容的驱动程序版本。安装驱动程序时请小心,因为如果添加错误的版本,可能会导致计算机上的系统不稳定问题。
如您所见,手动更新驱动程序可能会有风险。而且,它会消耗您大量的时间。如果您希望使用更简单但更可靠的选项,建议您使用Auslogics驱动程序更新程序。使用此工具,您将能够一次性更新所有驱动程序。安装后,它将自动识别您的处理器类型和操作系统版本。您所需要做的就是单击一个按钮,Auslogics驱动程序更新程序将完成其余工作。
解决方案4:运行SFC扫描
当Windows 7的光标进入黑屏并卡在该屏幕上时,您的计算机中可能有损坏的系统文件。解决此问题的最佳方法之一是使用系统文件检查器(SFC)。该工具将查找损坏的系统文件并进行相应修复。首先,请按照以下步骤操作:
- 通过安全模式启动PC。
- 单击搜索框,然后键入“ cmd”(不带引号)。
- 右键单击“命令提示符”,然后选择“以管理员身份运行”。
- 运行以下命令:
证监会/ scannow
- 等待SFC扫描过程完成。
- 通过键入“ exit”(不带引号)退出命令提示符。在键盘上按Enter键以执行命令。
- 照常重启计算机。
解决方案5:摆脱恶意软件
您的计算机无法正常启动的另一个可能原因是由于感染了恶意软件。因此,我们建议使用Auslogics反恶意软件来运行完整的系统扫描。您也可以使用Windows Defender,但可能需要更强大的程序,如Auslogics Anti-Malware。该工具可以发现您从未怀疑过的威胁和攻击。
解决方案6:执行系统还原
您还可以将计算机恢复到以前的状态(不存在该问题)。为此,您需要使用系统还原功能。不必担心丢失您的个人文件和数据,因为此方法只会影响系统文件。还值得注意的是Windows将自动创建还原点。因此,即使您没有有意识地保存还原点,您仍然可以执行系统还原。首先,请按照以下说明进行操作:
- 将您的PC引导到安全模式。
- 转到屏幕的左下角,然后单击开始按钮。
- 输入“ recovery”(不带引号),然后从结果中选择“ Recovery”。
- 通过单击“打开系统还原”启动“系统还原”向导。
- 按照向导上的说明将系统恢复到较早的还原点。
该过程完成后,请重新启动PC以查看问题是否消失。
您希望我们解决其他哪些Windows 7问题?
加入下面的讨论并提出您的问题!